Features and Commands (Part) in Microsoft Access 2010 Menus and Toolbars
The following tabs part of features and commands included in Classic Menu for Access 2010 (it is part one of Classic Menu for Office 2010).
Main Menu of Access 2010
These features included in v3.50, more features are added into later versions.
- File
- Edit
- View
- Insert
- Query
- Tools
- Window
- Help
File
| New | |
| Open | |
| Import & Link | |
| Saved Imports | View and run the import operations that you previously saved. |
| *** | |
| Access | Import data from or link to data in another Access database. |
| Excel | Import data from or link to data in a Microsoft Excel file. |
| SharePoint List | |
| Text File | Import data from or link to data in a delimited or fixed-width text file. |
| XML File | Import an XML file. |
| *** | |
| Link Tables | |
| More | See more formats you can import from or link to. |
| Export | |
| Saved Exports | View and run the export operations you previously saved. |
| *** | |
| Word | Export selected object to a Rich Text Format file. |
| Excel | Export selected object to an Excel worksheet in a Microsoft Excel file. |
| SharePoint List | |
| Text File | Export selected object to a text file. |
| *** | |
| PDF or XPS | Export selected object to a PDF or XPS document file. |
| More | See more formats you can export to. |
| Close Database | |
| *** | |
| Save | |
| Save As Other Format | |
| Save As Access 2002 - 2003 Database | |
| Back Up Database | |
| Connection | |
| *** | |
| Revert | |
| *** | |
| Page Setup... | Show the Page Setup dialog box. |
| Page Layout | |
| Size | Choose a paper size for the current section. -- -- To apply a specific paper size to all sections in the document, click More Paper Sizes. |
| Portrait | Change to portrait orientation. |
| Landscape | Change to landscape orientation. |
| Margins | Select the margin sizes for the entire document or the current section. |
| Show Margins | |
| Print Data Only | |
| Columns | |
| Relationship Report | |
| *** | |
| Publish | |
| Database Properties | |
| *** | |
| Collect Data | |
| Create E-mail | Create an e-mail message that includes a form for collecting information from users to populate your database. |
| Manage Replies | View the replies to data collected in e-mail messages and use them to update your data. |
| Web Linked Lists | |
| Toggle Offline All | Takes all of your data offline. When you reconnect, data changes will be synchronized with the server. -- -- SharePoint list data will be cached in this database. If this database is shared, the data will be visible to users who do not have permissions to view it on the SharePoint site. |
| Synchronize | |
| Discard Changes | |
| Cache List Data | Cache list data in the database file to improve client and server performance. This will increase the size of the database. -- -- SharePoint list data will be cached in this database. If this database is shared, the data will be visible to users who do not have permissions to view it on the SharePoint site. |
| Relink Lists | Relink your SharePoint lists to a different server. |
| SharePoint | Move your tables to a SharePoint list and create links to those tables in your database. |
| *** | |
| Exit | |
Edit
| Undo | |
| Redo | |
| *** | |
| Cut | Cut the selection and put it on the Clipboard. |
| Copy | Copy the selection and put it on the Clipboard. |
| Office Clipboard... | Show the Office Clipboard Task Pane. |
| Paste | |
| *** | |
| Create &Shortcut... | |
| Clear | |
| Clear Grid | |
| Delete | |
| Select | |
| Select All | |
| Rename | |
| Rena&me | |
| *** | |
| Find... | Find text in the document. |
| Find Next | |
| Replace... | Replace text in the document. |
| Go To | |
| *** | |
| *** | |
| OLE/DDE Links |
View
| Database Ob&jects | |
| &Tables | |
| &Queries | |
| &Forms | |
| &Reports | |
| &Macros | |
| Mod&ules | |
| *** | |
| Favorite&s | |
| Design View | |
| Form View | |
| SQL View | |
| Datasheet View | |
| Report View | |
| Print Preview | |
| PivotTable View | |
| PivotChart View | |
| SQL View | |
| Layout View | |
| Design View | |
| *** | |
| Lar&ge Icons | |
| L&ist | |
| &Details | |
| *** | |
| Totals | Show/Hide column totals in the query results. |
| Table Names | |
| *** | |
| Property Sheet | Open this object's property sheet to set its properties. |
| View Code | |
| Object Dependencies | Show objects in the database that use the selected object, such as queries that rely on specific tables or tables that rely on other tables. |
| Message Bar | Open the Message Bar to complete any required actions on the document. |
| *** | |
| New Field | Insert a new field (column) into the table, so that you can store a specific type of information. |
| Add Existing Fields | Insert a field into this view, based on an existing field. |
Insert
| Tables | |
| Table | Create a new blank table. You can define the fields directly in the new table, or open the table in Design view. |
| Tables | Create a new table using a table template. Access includes templates for common subjects, such as contacts, issues, and tasks. |
| SharePoint Lists | Create a list on a SharePoint site and a table爄n the current database that links to the newly created list. |
| Table Design | Create a new blank table in Design view. You can add fields, set indexing options, and perform other advanced table design tasks. |
| Client &Query Wizard | |
| Query Wizard | Show the Query Wizard, which helps you create a Simple query, a Crosstab query, a Find Duplicates query, or a Find Unmatched query. |
| Query Design | Create a new, blank query in Design view. -- -- The Show Table dialog box is displayed, from which you can choose tables or queries to add to the query design. |
| Forms | |
| AutoF&orm | Create a form that lets you enter information for one record at a time. |
| *** | |
| Split Form | Create a split form that shows a datasheet in the upper section and a form in the lower section for entering information about the record selected in the datasheet. |
| Multiple Items | Create a form that shows multiple records at once. |
| PivotChart | |
| Blank Form | Create a form with no controls or format. |
| More Forms | |
| Form Design | Create a new blank form in Design view. -- -- In Design view, you can make advanced design changes to forms, such as adding custom control types and writing code. |
| Reports | |
| AutoR&eport | Create a basic report of the data in the current query or table, to which you can add features such as groups or totals. |
| *** | |
| Labels | Show the Label Wizard to create standard or custom labels. |
| Blank Report | Create a new blank report so that you can insert fields and controls and design the report. |
| Report Wizard | Show the Report Wizard which helps you to create simple, customized reports. |
| Business Form Wizard | |
| Postcard Wizard | |
| Report Design | Create a new blank report in Design view. -- -- In Design view, you can make advanced design changes to reports, such as adding custom control types and writing code. |
| Macro | Add logic to your database to automate repetitive tasks and create more usable interfaces. |
| Stored Procedure | |
| Module | |
| Class Module | |
| *** | |
| Ne&w Record | Create a new item. |
| *** | |
| Insert Columns | |
| Insert Rows | |
| Modify Lookups | Modify a lookup field and any relationship it has with records in another table. |
| *** | |
| Subdatasheet... | |
Query
| Run | Perform the actions specified in a macro. |
| *** | |
| Show Table... | |
| R&emove Table | |
| *** | |
| Select | Make the query select and display records from the database. |
| Crosstab | Make the query a crosstab query, which aggregates data by two sets of values 棤one displayed down the left side of the datasheet and another across the top. |
| Make Table | Make the query select records from the database and save the records as a new table. |
| Update | Make the query update the data in an existing table. |
| Append | Make the query add records to an existing table. |
| Delete | Make the query delete the information from an existing table where that data matches the criteria. |
| *** | |
| Union | |
| Pass-Through | |
| Data Definition | |
| *** | |
| Parameters | Define the parameters that must be entered to run the query. |
Tools
| Spelling | |
| Office &Links | |
| Word Merge | Specify a table or query as the data source for the Mail Merge Wizard in Microsoft Word. |
| &Analyze it with Microsoft Excel | |
| *** | |
| Relationships | Define how the data in tables is related, such as ID fields or name fields in different tables that should match. |
| Analyze | |
| Analyze Table | |
| Analyze Performance | |
| Database Documenter | |
| Move Data | |
| SQL Server | Migrate some or all parts of a database to a new or existing Microsoft SQL Server database. |
| Access Database | Split a database into two files: one containing the tables and one containing the queries and forms. |
| *** | |
| &Database Utilities | |
| Conver&t Database | |
| Access 2000 Database | |
| Save As Access 2002 - 2003 Database | |
| Compact & Repair Database | |
| Back Up Database | |
| Server | |
| Back Up SQL Database | |
| Restore SQL Database | |
| Transfer Database | |
| Copy Database File | |
| Drop SQL Database | |
| *** | |
| Linked Table Manager | |
| Switchboard Manager | |
| *** | |
| Make MDE File... | |
| Securi&ty | |
| Set Logon Password | |
| Set Database Password... | |
| *** | |
| Work&group Administrator... | |
| User and Group Permissions... | |
| User and Group Accounts... | |
| User-Level Security Wizard... | |
| *** | |
| Encode/Decode Database... | |
| Replication Options | |
| Start&up... | |
| Macro | |
| Visual Basic | Open the Visual Basic editor. |
| *** | |
| &Security... | |
| *** | |
| Run Macro | |
| Create Shortcut Menu From Macro | |
| Convert Macros to Visual Basic | |
| *** | |
| Source Control | |
| Latest Version | |
| Check In | |
| Check Out | |
| Undo Check Out | |
| *** | |
| History | |
| Differences | |
| Properties | |
| *** | |
| Add Objects to SourceSafe | |
| Share Objects | |
| Create from SourceSafe | |
| Add Database to SourceSafe | |
| *** | |
| Run SourceSafe | |
| Options | |
| Refresh Status | |
| Add-ins | |
| &AutoCorrect Options... | |
| Options | |
Window
| Split | Split the current window into two parts so that you can view different sections of the document at the same time. |
| Tile Horizontally | |
| Tile Vertically | |
| Cascade | Cascade the open document windows on the screen so that they overlap. |
| Arrange Icons | |
| *** | |
| Size to Fit Form | |
| *** | |
| Switch Windows | |
Help
| Help | Get help using Microsoft Office. |
| *** | |
| &Office.com | |
| &About Microsoft Access | |
| *** | |
| Register Classic Menu | |
| About Classic Menu | |
Features and Commands in Standard Toolbar and Formatting Toolbar
- Standard Toolbar
- Formatting Toolbar
Standard Toolbar
| New | |
| Open | |
| Save | |
| *** | |
| Print(&P) | |
| Page Layout | |
| Page Setup... | Show the Page Setup dialog box. |
| Size | Choose a paper size for the current section. -- -- To apply a specific paper size to all sections in the document, click More Paper Sizes. |
| Portrait | Change to portrait orientation. |
| Landscape | Change to landscape orientation. |
| Margins | Select the margin sizes for the entire document or the current section. |
| Show Margins | |
| Print Data Only | |
| Columns | |
| Spelling | |
| *** | |
| Cut | Cut the selection and put it on the Clipboard. |
| Copy | Copy the selection and put it on the Clipboard. |
| Paste | |
| Format Painter | Copy formatting from one place and apply it to another. -- -- Double-click this button to apply the same formatting to multiple places in the document. |
| *** | |
| Undo | |
| Redo | |
| *** | |
| Office &Links | |
| Word Merge | Specify a table or query as the data source for the Mail Merge Wizard in Microsoft Word. |
| &Analyze it with Microsoft Excel | |
| Analyze | |
| Analyze Table | |
| Analyze Performance | |
| Database Documenter | |
| *** | |
| View Code | |
| Property Sheet | Open this object's property sheet to set its properties. |
| Relationships | Define how the data in tables is related, such as ID fields or name fields in different tables that should match. |
| *** | |
| &Insert | |
| AutoF&orm | Create a form that lets you enter information for one record at a time. |
| AutoR&eport | Create a basic report of the data in the current query or table, to which you can add features such as groups or totals. |
| Tables | |
| Table | Create a new blank table. You can define the fields directly in the new table, or open the table in Design view. |
| Tables | Create a new table using a table template. Access includes templates for common subjects, such as contacts, issues, and tasks. |
| SharePoint Lists | Create a list on a SharePoint site and a table爄n the current database that links to the newly created list. |
| Table Design | Create a new blank table in Design view. You can add fields, set indexing options, and perform other advanced table design tasks. |
| Client &Query Wizard | |
| Query Wizard | Show the Query Wizard, which helps you create a Simple query, a Crosstab query, a Find Duplicates query, or a Find Unmatched query. |
| Query Design | Create a new, blank query in Design view. -- -- The Show Table dialog box is displayed, from which you can choose tables or queries to add to the query design. |
| Forms | |
| Form | Create a form that lets you enter information for one record at a time. |
| Split Form | Create a split form that shows a datasheet in the upper section and a form in the lower section for entering information about the record selected in the datasheet. |
| Multiple Items | Create a form that shows multiple records at once. |
| PivotChart | |
| Blank Form | Create a form with no controls or format. |
| More Forms | |
| Form Design | Create a new blank form in Design view. -- -- In Design view, you can make advanced design changes to forms, such as adding custom control types and writing code. |
| Reports | |
| Report | Create a basic report of the data in the current query or table, to which you can add features such as groups or totals. |
| Labels | Show the Label Wizard to create standard or custom labels. |
| Blank Report | Create a new blank report so that you can insert fields and controls and design the report. |
| Report Wizard | Show the Report Wizard which helps you to create simple, customized reports. |
| Business Form Wizard | |
| Postcard Wizard | |
| Report Design | Create a new blank report in Design view. -- -- In Design view, you can make advanced design changes to reports, such as adding custom control types and writing code. |
| Macro | Add logic to your database to automate repetitive tasks and create more usable interfaces. |
| Stored Procedure | |
| Module | |
| Class Module | |
| &Tools | |
| Design View | |
| Form View | |
| SQL View | |
| Datasheet View | |
| PivotTable View | |
| PivotChart View | |
| *** | |
| Return: | Make the query display only the records that contain the top or bottom numeric values or the most-recent or oldest date values. |
| *** | |
| Insert Rows | |
| Delete Rows | |
| Insert Columns | |
| Delete Columns | |
| *** | |
| Query Type | |
| Select | Make the query select and display records from the database. |
| Make Table | Make the query select records from the database and save the records as a new table. |
| Append | Make the query add records to an existing table. |
| Update | Make the query update the data in an existing table. |
| Crosstab | Make the query a crosstab query, which aggregates data by two sets of values 棤one displayed down the left side of the datasheet and another across the top. |
| Delete | Make the query delete the information from an existing table where that data matches the criteria. |
| Union | |
| Pass-Through | |
| Data Definition | |
| Run | Perform the actions specified in a macro. |
| *** | |
| Show Table... | |
| Totals | Show/Hide column totals in the query results. |
| Builder | |
| Form Design Tools | |
| Menus | |
| Toolbars | |
Formatting Toolbar
| AutoFormat | Apply a selected, predefined format to a form or report. |
| Control Formatting | |
| Quick Styles | Choose a visual style for the shape or line. |
| Change Shape | Change the shape of the drawing, preserving all the formatting. |
| Conditional Formatting... | |
| *** | |
| Shape Fill | Fill the selected shape with a solid color, gradient, picture, or texture. |
| Shape Outline | Specify the color, width, and line style for the outline of the selected shape. |
| Shape Effects | Apply a visual effect to the selected shape, such as shadow, glow, reflection, or 3-D rotation. |
| Set Control Defaults | |
| C&hange To | |
| T&ext Box | |
| La&bel | |
| Li&st Box | |
| &Combo Box | |
| Check Bo&x | |
| To&ggle Button | |
| &Option Button | |
| &Image | |
| Command &Button | |
| Background Image | |
| *** | |
| Gridlines | |
| Snap to Grid | Snap controls to the layout grid when they are moved. |
| Margins and Padding | |
| Tabular | Create a layout similar to a spreadsheet, with labels across the top and data in columns below the labels. |
| Stacked | Create a layout similar to a paper form, with labels to the left of each field. |
| Remove Layout | Remove the layout applied to controls. |
| Control Margins | Specify the location of information displayed within a control. |
| Control Padding | Set the amount of spacing between controls and the gridlines of a layout. |
| &Align | |
| Align Left | |
| Align Right | |
| Align Top | |
| Align Bottom | |
| To Grid | |
| &Size | |
| Anchoring | Tie a control to a section or another control so that it moves or resizes in conjunction with movement or resizing of the parent. |
| To Fit | |
| To Grid | |
| *** | |
| To Tallest | |
| To Shortest | |
| *** | |
| To Widest | |
| To Narrowest | |
| Rows & Columns | |
| Insert Above | |
| Insert Below | |
| Insert Left | |
| Insert Right | |
| *** | |
| Select Layout | |
| Select Column | |
| Select Row | |
| Merge / Split | |
| Merge | |
| Split Vertically | Split the selected control into two rows. |
| Split Horizontally | Split the selected control into two columns. |
| Move | |
| Move Up | |
| Move Down | |
| Hori&zontal Spacing | |
| Equal Horizontal | Equally distribute the selected controls horizontally across the form. |
| Increase Horizontal | |
| Decrease Horizontal | |
| &Vertical Spacing | |
| Equal Vertical | Equally distribute the selected controls vertically across the form. |
| Increase Vertical | |
| Decrease Vertical | |
| *** | |
| Group | Join two or more selected objects together so they will be treated as one object. |
| Ungroup | Break a set of grouped objects back into individual objects. |
| *** | |
| Bring to Front | Bring the selected object in front of all other objects so that no part of it is hidden behind another object. |
| Send to Back | Send the selected object behind all other objects. |
Classic Menu for Office
Frustrated by endless searches for commands on the ribbon interface of Access? The Classic Menu for Office brings back the familiar menus and toolbars to Microsoft Access 2007, 2010, 2013, 2016, 2019 and 365. The classic view allows you to work with Office 2010/2013/2016 as if it were Office 2003/2002/2000.
- All new features and commands for Access 2007, 2010, 2013, 2016, 2019 and 365 have been added to the menus and toolbars.
- You can still enjoy many features of Access 2003 that have been removed from Access 2007, 2010, 2013, 2016, 2019 and 365.
- You won't need any training or tutorials after upgrading to Microsoft Access 2007, 2010 or 2013.
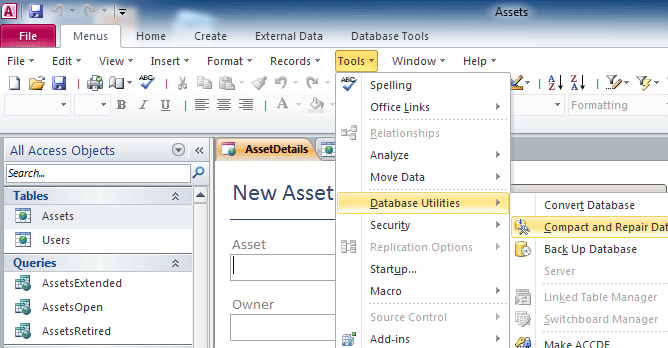
Classic Menu for OfficeIt includes Classic Menu for Word, Excel, PowerPoint, Access, Outlook, Publisher, InfoPath, Visio and Project 2010, 2013, 2016, 2019 and 365. |
||
 |
Classic Menu for Office 2007It includes Classic Menu for Word, Excel, PowerPoint, Access and Outlook 2007. |





