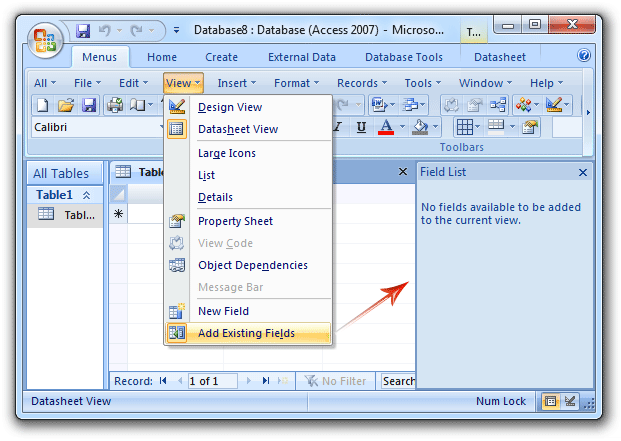Where is Field List in Microsoft Access 2007, 2010, 2013, 2016, 2019 and 365
- Keyboards for Field List task pane: Alt + F8
- It is very easy to find Field List in Access 2007, 2010, 2013, 2016, 2019 and 365 if you have Classic Menu
- If you do not have Classic Menu…
It is quite easy to add new fields to your forms and reports with Field List task pane. To add field into files, users can drag and drop the field form Filed List task pane. However, the Field List task pane disappeared from Access 2007/2010/2013/2016/2019 Ribbon. It is hard to find out them.
How to Bring Back Classic Menus and Toolbars to Office 2007, 2010, 2013, 2016, 2019 and 365? |
Keyboards for Field List task pane
In fact the keyboard for Field List task pane is reserved in Access 2007 and Access 2010. Just press the keyboard of Alt and F8 together, you will find out the Filed List task pane comes out.
It is very easy to find Field List in Access 2007/2010/2013/2016/2019 if you have Classic Menu
If you have installed Classic Menu for Office on your computer, it is very easy to find out filed list in Access 2007, 2010, 2013, 2016, 2019 and 365.
- Firstly open your form or database in Design view;
- Click the View drop down menu in main menus;
- Click the Add Existing Fields item, then the Filed List task pane will come out automatically.
Figure 1: Get Field List from Classic Menu
Get Field List feature in Ribbon if you do not have Classic Menu….
Access 2007
- Firstly open your form or database in Design view;
- Click the Datasheet tab;
- Go to the Fields & Column group;
- Click the Add Existing Fields button;
- Then the Filed List task pane will come out automatically.
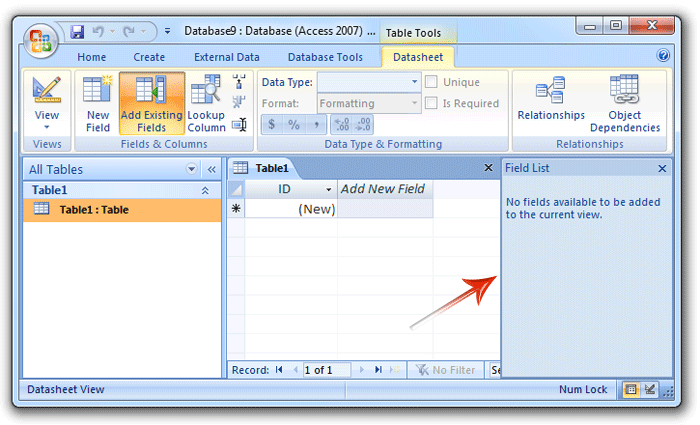
Figure 2: Field List in Access 2007 Ribbon
Access 2010
In Access 2010, the Filed List task pane is hidden so deeply that it is very hard to find out Filed List task pane in Access 2010. Except pressing keyboards of Alt and F8, it may be the easiest way to customize ribbon and add Filed List into your ribbon.
- Step 1: Click the File tab and Options button, then you will go to Access Option window;
- Step 2: Click the Customize Ribbon button at left bar;
- Step 3: Select the All Commands item from the Choose Commands from drop down box;
- Step 4: Find out the Field List item from the big command list box;
- Step 5: Select place that you will add the Filed list into in the right big box;
- Step 6: Click Add button;
- Step 7: Click the Ok button at the bottom
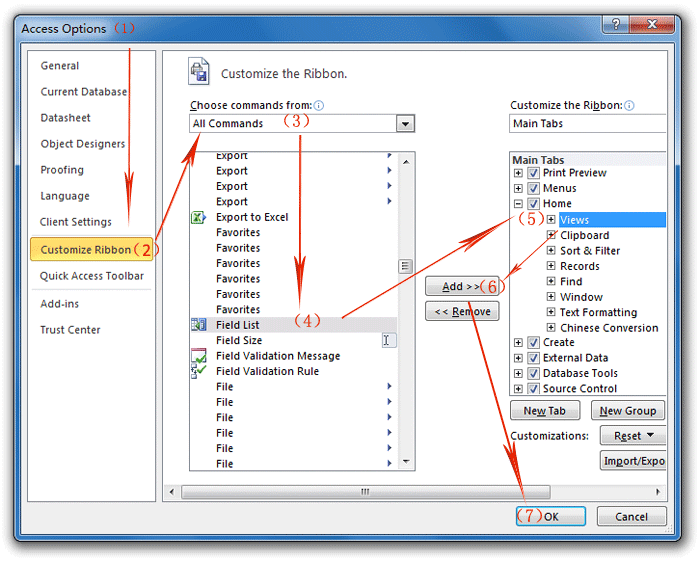
Figure 3: Add Field List into Access 2010 Ribbon
Then go to the place you select in step 5, and you will find the Field list button have been added.
Classic Menu for Office
Frustrated by endless searches for commands on the ribbon interface of Access? The Classic Menu for Office brings back the familiar menus and toolbars to Microsoft Access 2007, 2010, 2013, 2016, 2019 and 365. The classic view allows you to work with Office 2010/2013/2016 as if it were Office 2003/2002/2000.
- All new features and commands for Access 2007, 2010, 2013, 2016, 2019 and 365 have been added to the menus and toolbars.
- You can still enjoy many features of Access 2003 that have been removed from Access 2007, 2010, 2013, 2016, 2019 and 365.
- You won't need any training or tutorials after upgrading to Microsoft Access 2007, 2010 or 2013.
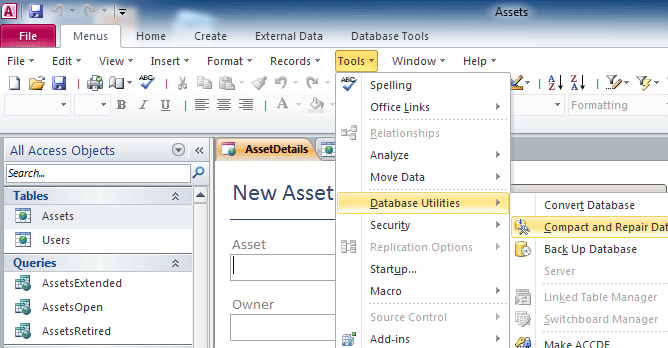
Classic Menu for OfficeIt includes Classic Menu for Word, Excel, PowerPoint, Access, Outlook, Publisher, InfoPath, Visio and Project 2010, 2013, 2016, 2019 and 365. |
||
 |
Classic Menu for Office 2007It includes Classic Menu for Word, Excel, PowerPoint, Access and Outlook 2007. |