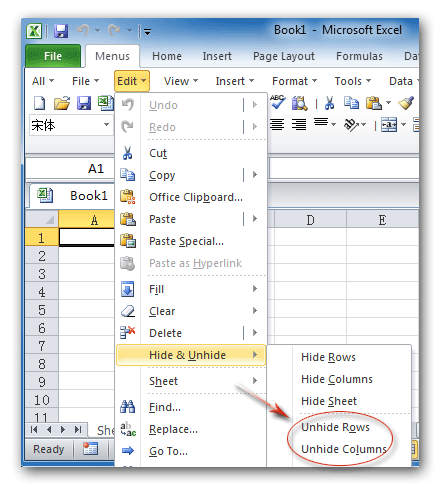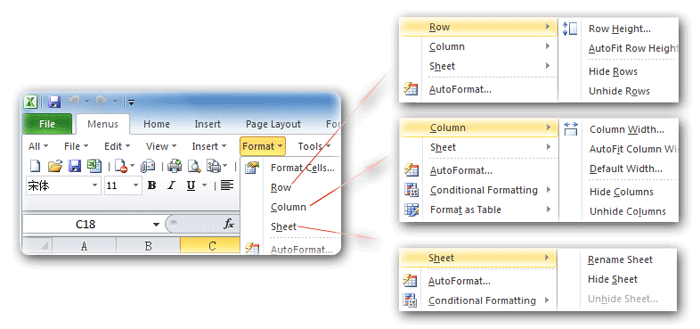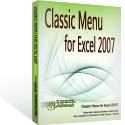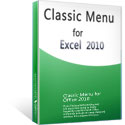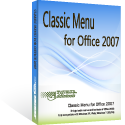Where is the Unhide command in Microsoft Excel 2007, 2010, 2013, 2016, 2019 and 365?
If you have Classic Menu for Office
- Unhide command in toolbar
- Unhide command in Edit Menu
- Unhide command in Format Menu
- Unhide Command in Window Menu
If you do not have Classic Menu for Office
How to Bring Back Classic Menus and Toolbars to Office 2007, 2010, 2013, 2016, 2019 and 365? |
Familiar way to find out Unhide command if you have Classic Menu for Office
Classic Menu for Office will bring you from Office 2007/2010/2013/2016/2019 Ribbon interface into the familiar world of classic style menus and toolbar of Office 2003/XP(2002)/2000. You can follow your use habit to search for the Unhide command from classic style menus.
Method A: Find out the unhide command from toolbar if you have Classic Menu for Office
if you have Classic Menu for Office on your computer, you can find out the format button in toolbar. Click the Format button, you will view the Hide & Unhide item. By this item, you can hide rows, columns, sheet, and unhide rows and columns.
Method B: Find out the unhide command from Edit menu if you have Classic Menu for Office
- Click the Edit drop down menu under Menus tab;
- Then you will view the Hide & Unhide item;
- Click this item, you will view the hide and unhide commands: Hide Rows, Hide Columns, Hide Sheet, Unhide Rows, and Unhide Columns.
Figure 1: Hide & Unhide command in Edit Menu
Please note that the Edit drop down menu does not contain Hide & Unhide item in Microsoft Excel 2007. We will introduce another method C (as following) to find out the Unhide Command, and this method is valid in Excel 2007, 2010, 2013, 2016, 2019 and 365.
More Classic Menu for Office...
Method C: Find out the Unhide command from Format menu if you have Classic Menu for Office
- Click the Format drop down menu under Menus tab;
- Click the Row item, and you will view the Unhide Rows sub-item;
- Click the Column item, and you will view the Unhide Columns sub-item;
- Click the Sheet item, and you will view the Unhide Sheet sub-item.
Figure 2: Hide & Unhide command in Format Menu
More Classic Menu for Office...
Method D: Find out the Unhide Command from Window Menu if you have Classic Menu for Office
- Click the Window drop down menu under Menu tabs;
- then you will view the Unhide items. This Unhide command can hide current windows so that it cannot be seen.
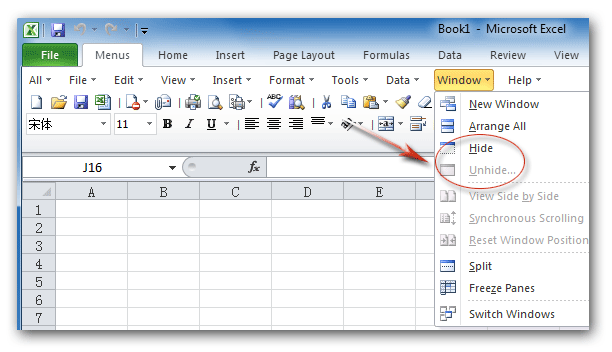
Figure 3: Hide & Unhide command in Window Menu
More Classic Menu for Office...
Seek for Unhide command in Ribbon if you do not have Classic Menu for Office
If you do not have Classic Menu for Office, you can follow these steps to find out the Unhide command in Microsoft Excel Ribbon:
Method E: Unhide Command in Home tab if you do not have Classic Menu for Office
- Click the Home Tab;
- Go to the Cells group;
- Click the Format button;
- In the Format drop down list, you will view the Hide & Unhide item under Visibility;
- Click Hide & Unhide, you will view the hide and unhide commands: Hide Rows, Hide Columns, Hide Sheet, Unhide Rows, and Unhide Columns.
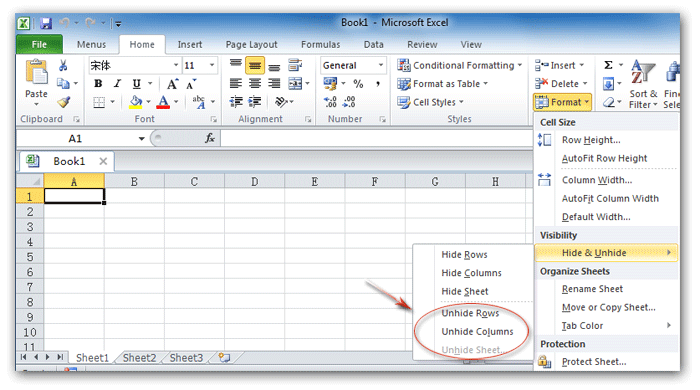
Figure 4: Hide & Unhide command in Home Tab
Method F: Unhide Command in View tab if you do not have Classic Menu for Office
- Click the View tab;
- Go to the Windows group;
- then you will view the Unhide button. This Unhide command is to unhide current hidden windows.
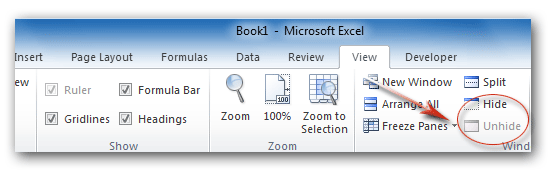
Figure 5: Hide & Unhide command in View Tab
Classic Menu for Office
Brings the familiar classic menus and toolbars back to Microsoft Office 2007, 2010, 2013, 2016, 2019 and 365. You can use Office 2007/2010/2013/2016 immediately without any training. Supports all languages, and all new commands of 2007, 2010, 2013, 2016, 2019 and 365 have been added into the classic interface.
Classic Menu for OfficeIt includes Classic Menu for Word, Excel, PowerPoint, OneNote, Outlook, Publisher, Access, InfoPath, Visio and Project 2010, 2013, 2016, 2019 and 365. |
||
 |
Classic Menu for Office 2007It includes Classic Menu for Word, Excel, PowerPoint, Access and Outlook 2007. |
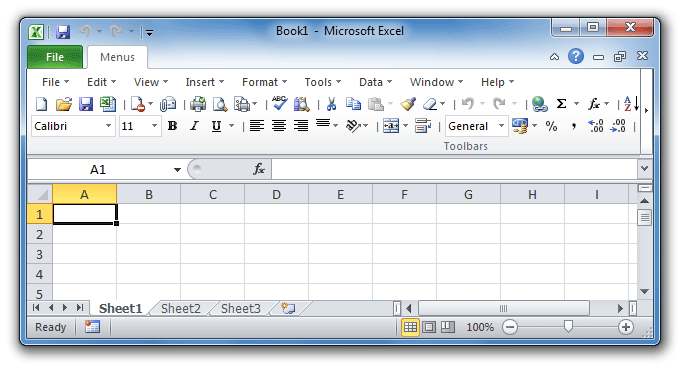
Screen Shot of Classic Menu for Excel