Where are Import and Export in Microsoft Office 2007, 2010, 2013, 2016, 2019 and 365
- Where are Import and Export in Access 2007, 2010, 2013, 2016, 2019 and 365
- Where are Import and Export in Outlook 2007, 2010, 2013, 2016, 2019 and 365
- Where are Import and Export in InfoPath 2010 and 2013
- Where are Import and Export in Project 2010 and 2013
- Where are Import and Export in Visio 2010 and 2013
- Where are Import and Export in Excel 2007, 2010, 2013, 2016, 2019 and 365
- Where are Import and Export in Word, PowerPoint, Publisher, OneNote 2007, 2010, 2013, 2016, 2019 and 365
How to Bring Back Classic Menus and Toolbars to Office 2007, 2010, 2013, 2016, 2019 and 365? |
Where are Import and Export in Access 2007, 2010, 2013, 2016, 2019 and 365
Method 1: Easily find out Import and Export in Access 2007, 2010, 2013, 2016, 2019 and 365 with Classic Menu
- Click the File menu under Menus tab;
- Then you will view the Import item and Export item.
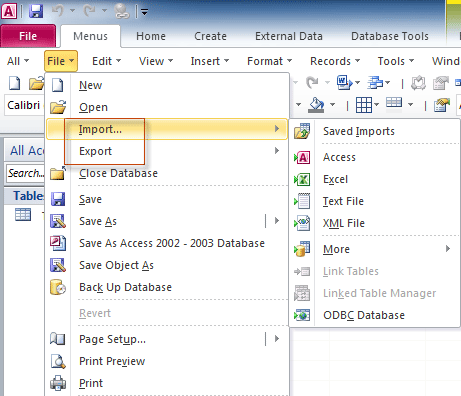
Fig. 1: Import and Export in Access 2010's File Menu
Click to know more information and free download Classic Menu for Office
Method 2: Import and Export in Access 2007/2010/2013/2016/2019 Ribbon
- Click the External Data tab;
- Then you will view the Import & Link group and Export group. Here you can apply the import commands and export commands.
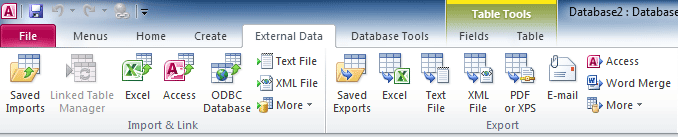
Fig. 2: Import and Export in Access 2010's Ribbon
Where are Import and Export in Outlook 2010 and 2013
Method 1: Quickly find out Import Export in Outlook 2010 and 2013 with Classic Menu
After clicking the File menu under Menus tab, you will see the Import & Export item in the drop down list.
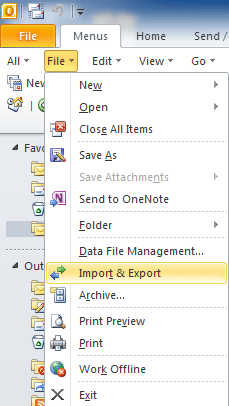
Fig. 3: Import and Export in Outlook 2010's File Menu
Click to know more information and free download Classic Menu for Office
Method 2: Import and Export in Outlook 2010/2013/2016/2019 Ribbon
- Click the File tab in Outlook 2010/2013;
- Click the Open tab at left bar;
- Then you will see the Import button in middle section. After clicking this Import button, it displays the Import and Export Wizard dialog box.
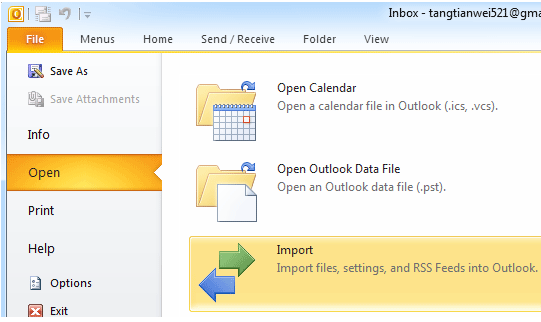
Fig. 4: Import and Export in Outlook 2010's Ribbon
Where are Import and Export in InfoPath 2010 and 2013
Method 1: Familiar way to seek for Import Export in InfoPath 2010 and 2013 with Classic Menu
- Click the File menu under Menus tab;
- Then you will see the Export Source Files item and Import Form item.
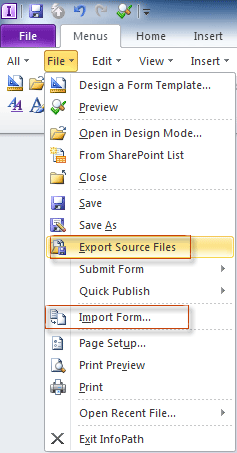
Fig. 5: Import and Export in InfoPath 2010's File Menu
Click to know more information and free download Classic Menu for Office
Method 2: Export in InfoPath 2010 and 2013 Ribbon
- Click the File tab and get into backstage view;
- Click the Publisher button at left bar;
- Then you will see the Export Source Files button in middle section.
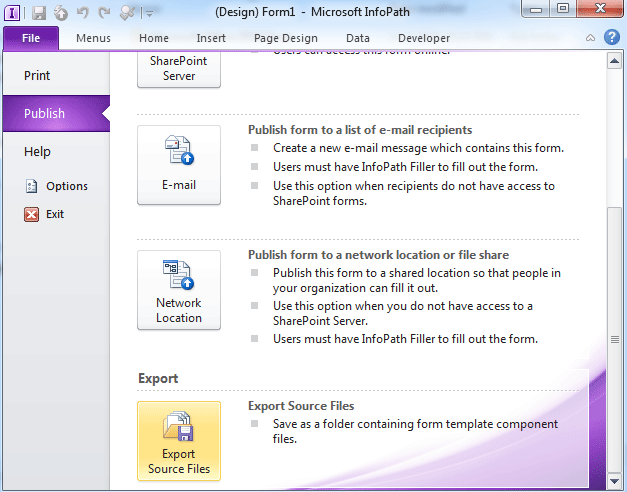
Fig. 6: Import and Export in InfoPath 2010's Ribbon
Where are Import and Export in Project 2010 and 2013
Method 1: Easily find out Import Export in Project 2010 and 2013 with Classic Menu
After clicking the Tools menu under Menus tab, you will view the Import Outlook Tasks item in the drop down list.
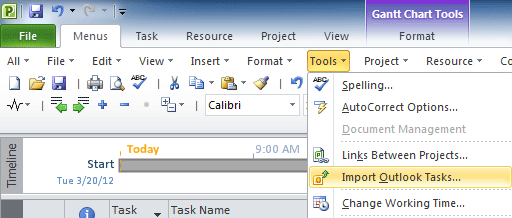
Fig. 7: Import and Export in Project 2010's Tools menu
Click to know more information and free download Classic Menu for Office
Method 2: Import and Export in Project 2010 and 2013 Ribbon
- Click the Task tab;
- In the Insert group, click the Task button;
- Then you will see the Import Outlook Tasks item in the drop down list.
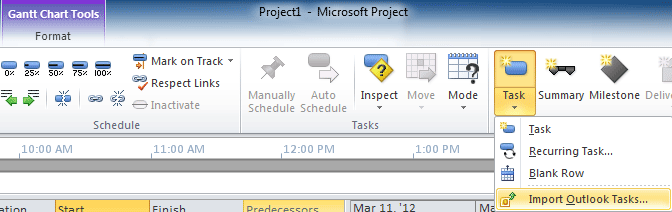
Fig. 8: Import and Export in Project 2010's Ribbon
Where are Import and Export in Visio 2010 and 2013
Method 1: Easily find out Import Export in Visio 2010 and 2013 with Classic Menu
- Click the File tab under Menus tab;
- Move mouse over the SharePoint Workflow, and you will view the Import item and Export item.
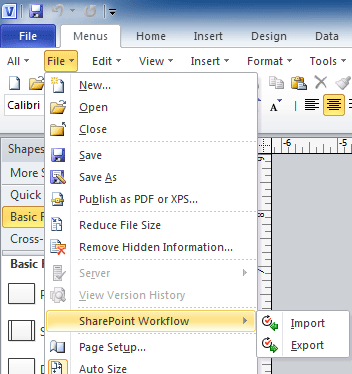
Fig. 9: Import and Export in Visio 2010's File Menu
Click to know more information and free download Classic Menu for Office
Method 2: Import and Export in Visio 2010 and 2013 Ribbon
- Click the Process tab;
- In the SharePoint Workflow group, you will see the Import button and Export button.
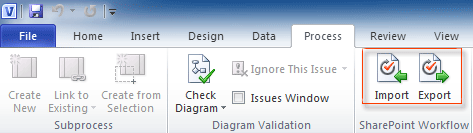
Fig. 10: Import and Export in Visio 2010's Ribbon
Where are Import and Export in Excel 2007, 2010, 2013, 2016, 2019 and 365
You will not find out the Import command and Export command until you active the Table Tools. Under the Design tab of Table Tools, you will find out the Export button in External Table Data group.
Click to know more information and free download Classic Menu for Office
Where are Import and Export in Word, PowerPoint, Publisher, OneNote 2007/2010/2013
The Word, PowerPoint, Publisher 2007/2010/2013, and OneNote 2010/2013/2016/2019 do not support Import feature and Export feature. You will not find out the Import command or Export command in these Office 2007/2010/2013/2016/2019 applications.
Click to know more information and free download Classic Menu for Office
Classic Menu for Office
Brings your familiar old menus and toolbars of Office 2003 (2002, 2000) back to Microsoft Office 2007, 2010, 2013 and 365. You can use Office 2007/2010/2013/2016 (includes Office 365) immediately and efficiently, and don't need any trainings or tutorials when upgrading to Microsoft Office (includes Word, Excel, and more ...) 2007, 2010 or 2013.
Screen Shot of Classic Menu for Word
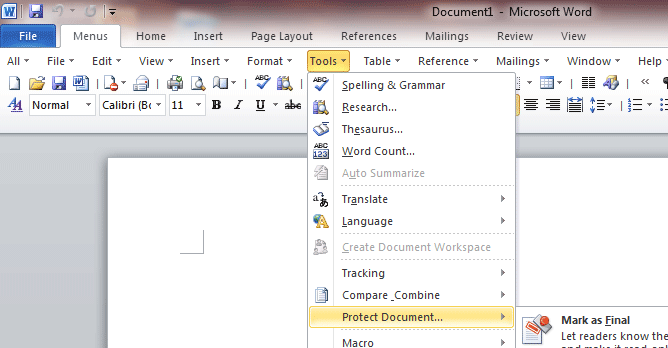
Classic Menu for OfficeIt includes Classic Menu for Word, Excel, PowerPoint, Access, Outlook, OneNote, Publisher, InfoPath, Visio and Project 2010, 2013, 2016, 2019 and 365 (includes Office 365). |
||
 |
Classic Menu for Office 2007It includes Classic Menu for Word, Excel, PowerPoint, Access and Outlook 2007. |





