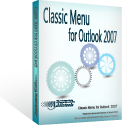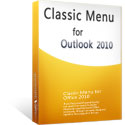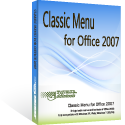Features and Commands in Outlook 2010/2013/2016/2019 (Main Interface) Menus and Toolbars
The following tabs list all features and commands included in the main interface (explorer) of Classic Menu for Outlook 2010 and 2013 (it is part one of Classic Menu for Office 2010 and 2013).
Main Menu of Outlook 2010/2013/2016/2019 (the main interface "Explorer")
These features included in v3.50, more features have been added in later versions.
- File
- Edit
- View
- Go
- Tools
- Actions
- Folder
- Help
File
| Ne&w | |
| New E-mail | Create a new e-mail message. |
| E-mail Message Using | |
| *** | |
| Text Message (SMS) | Create a new text message. |
| New Meeting | |
| New Appointment | Create a new appointment. |
| *** | |
| New Folder... | Create a new folder in the Navigation Pane. |
| New Calendar... | Create a new calendar in the Navigation Pane. |
| New Search Folder... | Create a new search folder. -- -- A search folder displays messages based on specified criteria. Some example search folders include all messages flagged for follow up and unread mail. |
| New Shortcut | Create a custom shortcut to a folder in Shortcuts. |
| *** | |
| New Contact | Create a new contact. |
| New Contact from Same Company | Save this contact, close it, and then create a new contact with the same company. |
| New Contact Group | Create a new group of contacts. |
| *** | |
| New All Day Event | Create a new all-day event on this calendar. |
| New Task | |
| New Task Request | Create a new task request. |
| New Note | Create a new note. |
| New Internet Fax | |
| New Journal Entry | |
| Journal Entry | Log a new journal entry about this contact. |
| *** | |
| Recurring Appointment | |
| Recurring Event | |
| Recurring Meeting | |
| *** | |
| Choose Form... | Choose a form to design, such as a meeting request or task. |
| Choose InfoPath Form... | |
| Outlook Data File... | |
| &Open | |
| Selected Items | Open the selected items. |
| Other User's Folder... | Open another person's shared contacts folder. |
| Open Calendar | |
| Open Outlook Data File... | |
| Open Calendar | Add shared calendars from other people, departments and rooms, or create a new calendar. -- -- By adding another calendar you can easily see other people's availability. |
| Close All Items | Close all additional windows. |
| *** | |
| Calendar Groups | Create a new calendar group, add a department calendar or save the currently selected calendars as a new calendar group. |
| Save As | |
| Save Attachments | |
| Send to OneNote | |
| *** | |
| &Folder | |
| New Folder... | Create a new folder in the Navigation Pane. |
| New Calendar... | Create a new calendar in the Navigation Pane. |
| *** | |
| Move Folder... | Move the selected folder to a new location. |
| Copy Folder... | Copy this folder to a new location. |
| *** | |
| Delete Folder | Delete the selected folder. |
| Rename Folder... | Rename the selected folder. |
| *** | |
| Share This Folder... | Share this folder or calendar with other people. |
| *** | |
| *** | |
| Folder Permissions... | View and edit the sharing permissions for this folder. |
| Properties for Folder... | View the properties for this folder. |
| *** | |
| Data File Management... | |
| Import & Export | |
| Archive... | |
| *** | |
| Print Preview | |
| *** | |
| Work Offline | Disconnect from the server. -- -- Work offline if you do not want to receive new mail. |
| *** | |
| Exit |
Edit
| Undo | |
| *** | |
| Cut | Cut the selection and put it on the Clipboard. |
| Copy | Copy the selection and put it on the Clipboard. |
| Paste | Paste the contents of the Clipboard. |
| *** | |
| Select All | Select all items. |
| *** | |
| Clean Up | Remove redundant messages in the selected conversation. |
| *** | |
| Delete | Delete this item. |
| Move | Move or copy the selected items to another folder. -- -- For e-mail messages, you can create a rule to always move messages in the selected conversation to another folder. |
| Copy to Folder... | Copy this item to a different folder. |
| *** | |
| *** | |
| Mark as Read | |
| Mark as Unread | Mark this item as if you haven't read it yet. |
| Mark All as Read | Mark all messages in this folder as read. |
| *** | |
| Categorize | Categorize this item. -- -- Categories applied to a conversation will be applied to all current and future items in the conversation. |
| Follow Up | Set a flag to remind you to follow up on this item later. -- -- Flagged items appear in the To-Do Bar, Daily Task List and Tasks. |
View
| Arrange By | Sort and group the items in this folder by a specific field. |
| Change View | Change the current view to another view. |
| AutoPreview Layout | Show a brief preview of each message in the message list. |
| Expand/Collapse | Expand or collapse groups in the list. |
| *** | |
| View Settings... | Customize the current view using advanced view settings. -- -- Advanced view settings include adding and removing fields, grouping, sorting, filtering, column formatting, and other settings. |
| Reset View | Reset all current view settings to the default settings for this folder. |
| *** | |
| Show as Conversations | Show messages arranged by conversation. |
| Conversation Settings | Change the way conversations are displayed in the message list. |
| Reverse Sort | Reverse the sort order of the current view. -- -- For example, reverse the sort order of the message list from newest to oldest. |
| Add Columns | Choose which fields are shown in the view. |
| *** | |
| Daily Task List | Show, hide or minimize the Daily Task List and change the arrangement. |
| Navigation Pane | Show, hide or minimize the Navigation Pane and show or hide Favorites. |
| To-Do Bar | Show, hide or minimize the To-Do Bar and choose what is shown. |
| Reading Pane | Show, hide or change the layout of the Reading Pane. |
| *** | |
| Day | Show the daily view. |
| Work Week | Only show days in the work week. |
| Week | Show the entire week. |
| Month | Show the month. |
| Schedule View | Show the selected calendar in a horizontal layout. -- -- The schedule view is useful when trying to see multiple calendars at once to schedule a meeting. |
| Time Scale | Change the time scale or time zone shown in the calendar. |
| Overlay | View an additional calendar on top of the current calendar. |
| Working Hours | Only show working hours in the calendar. |
| Color | Change the background color of the selected calendar. |
| Large Icons | Show Notes as large icons. |
| Small Icons | Show Notes as small icons. |
| List | Show Notes as a list. |
| Line Up Icons | Line up icons in a grid. |
| *** | |
| Reminders Window | Show the reminders window. |
| Show Progress... | Show the current send/receive status. |
| *** | |
| Close All Items | Close all additional windows. |
| Open in New Window | Open this folder in a new window. |
| *** | |
| Refresh |
Go
| Calendar | |
| Contacts | |
| Tasks | |
| Notes | |
| *** | |
| Folder List | |
| Shortcuts | |
| Journal | |
| *** | |
| Today | Show today in the calendar. |
| Next 7 Days | Show the next 7 days in the calendar. |
| Go to Date... | Go to a specified date. |
| Previous Appointment | |
| Next Appointment | |
| *** | |
| Folder... |
Tools
| S&end/Receive | Send and receive items such as mail messages, calendar appointments and tasks in all folders. |
| Send/Receive | |
| Send/Receive All Folders | Send and receive items such as mail messages, calendar appointments and tasks in all folders. |
| Send All | Send all unsent mail. |
| Update Folder | Send and receive items in this folder. |
| *** | |
| Send/Receive Groups | Send and receive items in a particular send/receive group. -- -- Send/receive groups can have different behaviors such as the frequency with which Outlook connects to the server. |
| *** | |
| Publish Internet Free/Busy | Publish your free/busy information to the Internet so that other people can see it. |
| *** | |
| Download Headers | Download all mail headers in this folder. -- -- A mail header contains some message fields such as the e-mail address of the sender, subject and date. |
| Download Headers and Then Full Items | |
| *** | |
| Mark to Download | Mark this message to be downloaded the next time marked headers are processed. |
| Mark to Download Message Copy | |
| Unmark to Download | Unmark this message header so that it is not downloaded. |
| Unmark All to Download | Unmark all messages that have been marked for download. |
| *** | |
| Process Marked Headers | Download the content of all marked headers in this folder. |
| Process Marked Headers in All Folders | Download the content of all marked headers in all folders. |
| *** | |
| Send/Recei&ve Settings | |
| Define Groups | |
| Disable Scheduled Send/Receive | |
| Show Progress... | Show the current send/receive status. |
| Prepare for Offline Use | |
| Dial-Up Connection | Connect using a dial-up connection. |
| Work Offline | Disconnect from the server. -- -- Work offline if you do not want to receive new mail. |
| Cancel All | Cancel all pending send/receive requests. |
| Update Folder | Send and receive items in this folder. |
| Windows CE Inbox Transfer... | |
| *** | |
| Filter E-mail | Filter e-mail messages in the current folder to only show certain items, such as unread or flagged items. |
| Search | |
| Instant Search | |
| *** | |
| All Mail Items | Expand your search to include all mail folders. |
| All Calendar Items | Expand your search to include all calendar folders. |
| All Contact Items | Expand your search to include all contact folders. |
| All Task Items | Expand your search to include all task folders. |
| All Note Items | Expand your search to include all note folders. |
| All Journal Items | Expand your search to include all journal folders. |
| Current Folder | Only search within the current folder. |
| All Subfolders | Expand your search to include all subfolders of the current folder. |
| All Outlook Items | Expand your search to include all Outlook items. |
| *** | |
| From | Filter your search results to only show mail messages sent from a specific person. |
| To | Filter your search results to show mail messages that have been sent to a specific person. |
| Subject | Filter your search results based on the subject of the item. |
| Has Attachments | Filter your search results to only show items that have attachments. |
| Categorized | Filter your search results based on the category of the item. |
| This Week | Filter your search results based on when the mail message was received. |
| Sent To | Filter your search results to show items where your name appears in the To line of the mail message. |
| Unread | Filter your search results to show mail messages that are marked as unread. |
| Flagged | Filter your search results to only show items that are flagged. |
| Important | Filter your search results to only show mail messages that are marked with high importance. |
| *** | |
| Organizer | Filter your search results based on the meeting organizer. |
| Response Status | Filter your search results to show appointments that you accepted, tentatively accepted, or appointments that you have not responded to. |
| *** | |
| Has Phone Number | Filter your search results to contacts that have a business, home or mobile phone number. |
| Has Address | Filter your search results to contacts that have an e-mail, IM, business, or home address. |
| *** | |
| Start Date | Filter your search results based on the start date of the item. |
| Due Date | Filter your search results based on the due date of the task. |
| Modified | Filter your search results based on when the item was last modified. |
| Completed | Filter your search results by completion status. |
| Status | Filter your search results based on the status of the task. |
| Importance | Filter your search results to only show items that are either low, normal, or high importance. |
| *** | |
| Start Date | Filter your search results based on the start date of the item. |
| End Date | Filter your search results based on the end date of the task. |
| More | Filter your search results based on more advanced criteria, such as the Cc line on mail messages or location on calendar items. |
| *** | |
| Recent Searches | Reuse a recent search. |
| *** | |
| *** | |
| Show Senders Above the Subject | |
| *** | |
| Close Search | Close the current search. |
| Search Tools | Check the indexing status of your Outlook items, select which data files to search, or access other advanced search options. |
| *** | |
| Address Book... | Open the Address Book to look for names, phone numbers, and e-mail addresses. |
| Rules | Create a rule based on the sender, recipients or conversation topic of this message to always move mail to a different folder. |
| Run Rules Now... | Apply all rules to the items currently in your mailbox. |
| *** | |
| Mailbox Cleanup... | |
| Empty Folder Folder | |
| *** | |
| &Forms | |
| Choose Form... | Choose a form to design, such as a meeting request or task. |
| Design a Form... | Start the form designer to design a form. |
| &Macro | |
| Macros | View the list of macros, from which you can run, create, or delete a macro. |
| Macro Security | Customize the macro security settings. |
| *** | |
| Visual Basic | Open the Visual Basic editor. |
| COM Add-Ins... | Manage the available COM add-ins. |
| Disabled Items... | See items that have been disabled. |
| Mail Merge... | Create a form letter or e-mail to be sent to a set of contacts. -- -- Each contact will receive an individual form letter or e-mail. |
| *** | |
| Account Settings... | |
| Trust Center... | |
| Dial-Up Connection | Connect using a dial-up connection. |
| Options |
Actions
| Communicate | |
| Create a new e-mail message addressed to this contact. | |
| Meeting | Create a new meeting request addressed to this contact. |
| Assign Task | Assign a task to this contact. |
| Journal Entry | Log a new journal entry about this contact. |
| More | Assign a task, call or send an instant message (IM) to this contact, or create a journal entry. |
| *** | |
| Categorize | Categorize this item. -- -- Categories applied to a conversation will be applied to all current and future items in the conversation. |
| Follow Up | Set a flag to remind you to follow up on this item later. -- -- Flagged items appear in the To-Do Bar, Daily Task List and Tasks. |
| Private | Mark this item as private so that other people cannot see the details of it. |
| *** | |
| Junk | Mark the selected items as junk or prevent items sent by this sender, this sender抯 domain, or this group or mailing list from being marked as junk. |
| Ignore | Move current and future messages in the selected conversation to the Deleted Items folder. |
| *** | |
| Add or Remove Attendees... | Change the list of attendees by adding or removing people or resources. |
| Post Reply | Post a reply to this message in a folder. |
| Reply | Reply to the sender of this message. |
| Reply All | Reply to the sender and all other recipients of this message. |
| Reply with Meeting | Create a meeting request from this e-mail. |
| Forward | Forward this item to someone else. |
| Forward as iCalendar | Forward this item to someone else as an attachment. |
| Forward as Attachment | |
| Forward Contact | Forward this contact's information to another person. |
| *** | |
| Share | |
| E-mail Calendar... | Forward the selected calendar to another person in e-mail. |
| Share This Folder... | Share this folder or calendar with other people. |
| Share Calendar | Share this calendar with other people. |
| Share Tasks | Share this task folder with other people. |
| Share Contacts | Share your contacts with other people so that they can view them. |
| Share Notes | Share this note folder with other people. |
| Share Journal | Share this journal with other people. |
| Open Shared Journal | Open another person's shared journal. |
| Open Shared Notes | Open another person's shared notes. |
| Open Shared Tasks | Open another person's shared tasks. |
| Open Shared Contacts | Open another person's shared contacts folder. |
| Open Calendar | Add shared calendars from other people, departments and rooms, or create a new calendar. -- -- By adding another calendar you can easily see other people's availability. |
| *** | |
| Publish Online | Share this calendar with other people by publishing it online. |
| Folder Permissions... | View and edit the sharing permissions for this folder. |
| IM | Reply to this item with an instant message. |
| *** | |
| Quick Steps | |
| Mark Complete | Mark this task as complete when you are done with it. -- -- Items marked complete do not appear in the To-Do Bar. |
| Remove from List | Remove the follow up flag on this item. -- -- Once the flag is removed from this item, it will no longer appear in the To-Do Bar, Daily Task List and Tasks. |
| High Importance | Set this item as high priority. |
| Low Importance | Set this item as low priority. |
| *** |
Folder
| New Folder... | Create a new folder in the Navigation Pane. |
| New Calendar... | Create a new calendar in the Navigation Pane. |
| New Search Folder... | Create a new search folder. -- -- A search folder displays messages based on specified criteria. Some example search folders include all messages flagged for follow up and unread mail. |
| New Shortcut | Create a custom shortcut to a folder in Shortcuts. |
| *** | |
| Rename Folder... | Rename the selected folder. |
| Copy Folder... | Copy this folder to a new location. |
| Move Folder... | Move the selected folder to a new location. |
| Delete Folder | Delete the selected folder. |
| *** | |
| Mark All as Read | Mark all messages in this folder as read. |
| Run Rules Now... | Apply all rules to the items currently in your mailbox. |
| Clean Up Folder | Remove redundant messages from every conversation in the selected folder. |
| Delete All | Delete all of the items in this folder. |
| Recover Deleted Items... | Recover items deleted from this folder. |
| *** | |
| Share Calendar | Share this calendar with other people. |
| Show in Favorites | Show this folder in the Favorites section at the top of the Navigation Pane. |
| *** | |
| AutoArchive Settings | Specify when items in this folder are archived, and where they are stored. |
| Folder Permissions... | View and edit the sharing permissions for this folder. |
| Properties for Folder... | View the properties for this folder. |
Help
| Help | Get help using Microsoft Office. |
| *** | |
| Office.com | |
| Contacts | |
| *** | |
| Check for Updates | |
| Disabled Items... | See items that have been disabled. |
| Activate Product... | |
| Privacy Options... |
Standard and Formatting Toolbars of Outlook 2010 (the main interface "Explorer")
- Standard Toolbar
- Formatting Toolbar
Standard Toolbar
| Ne&w | |
| New E-mail | Create a new e-mail message. |
| E-mail Message Using | |
| *** | |
| Text Message (SMS) | Create a new text message. |
| New Meeting | |
| New Appointment | Create a new appointment. |
| *** | |
| New Folder... | Create a new folder in the Navigation Pane. |
| New Calendar... | Create a new calendar in the Navigation Pane. |
| New Search Folder... | Create a new search folder. -- -- A search folder displays messages based on specified criteria. Some example search folders include all messages flagged for follow up and unread mail. |
| New Shortcut | Create a custom shortcut to a folder in Shortcuts. |
| *** | |
| New Contact | Create a new contact. |
| New Contact from Same Company | Save this contact, close it, and then create a new contact with the same company. |
| New Contact Group | Create a new group of contacts. |
| *** | |
| New All Day Event | Create a new all-day event on this calendar. |
| New Task | |
| New Task Request | Create a new task request. |
| New Note | Create a new note. |
| New Internet Fax | |
| New Journal Entry | |
| Journal Entry | Log a new journal entry about this contact. |
| *** | |
| Recurring Appointment | |
| Recurring Event | |
| Recurring Meeting | |
| *** | |
| Choose Form... | Choose a form to design, such as a meeting request or task. |
| Choose InfoPath Form... | |
| Outlook Data File... | |
| | | |
| Other Folder... | Move this item to a folder not listed above. |
| Delete | Delete this item. |
| | | |
| Post Reply | Post a reply to this message in a folder. |
| Reply | Reply to the sender of this message. |
| Reply All | Reply to the sender and all other recipients of this message. |
| Forward | Forward this item to someone else. |
| | | |
| Categorize | Categorize this item. -- -- Categories applied to a conversation will be applied to all current and future items in the conversation. |
| Follow Up | Set a flag to remind you to follow up on this item later. -- -- Flagged items appear in the To-Do Bar, Daily Task List and Tasks. |
| | | |
| OneNote | |
| | | |
| *** | |
| S&end/Receive | Send and receive items such as mail messages, calendar appointments and tasks in all folders. |
| S&end/Receive | |
| Send/Receive All Folders | Send and receive items such as mail messages, calendar appointments and tasks in all folders. |
| Send All | Send all unsent mail. |
| Update Folder | Send and receive items in this folder. |
| *** | |
| Send/Receive Groups | Send and receive items in a particular send/receive group. -- -- Send/receive groups can have different behaviors such as the frequency with which Outlook connects to the server. |
| *** | |
| Publish Internet Free/Busy | Publish your free/busy information to the Internet so that other people can see it. |
| *** | |
| Download Headers | Download all mail headers in this folder. -- -- A mail header contains some message fields such as the e-mail address of the sender, subject and date. |
| Download Headers and Then Full Items | |
| *** | |
| Mark to Download | Mark this message to be downloaded the next time marked headers are processed. |
| Mark to Download Message Copy | |
| Unmark to Download | Unmark this message header so that it is not downloaded. |
| Unmark All to Download | Unmark all messages that have been marked for download. |
| *** | |
| Process Marked Headers | Download the content of all marked headers in this folder. |
| Process Marked Headers in All Folders | Download the content of all marked headers in all folders. |
| *** | |
| Send/Recei&ve Settings | |
| Define Groups | |
| Disable Scheduled Send/Receive | |
| Show Progress... | Show the current send/receive status. |
| Prepare for Offline Use | |
| Dial-Up Connection | Connect using a dial-up connection. |
| Create Rule... | Create a rule based on the sender or recipients of this message to always move mail to a specified folder. |
| | | |
| Address Book... | Open the Address Book to look for names, phone numbers, and e-mail addresses. |
| Find a Contact | Find a contact in your address books. |
| | | |
| Today | Show today in the calendar. |
| Day | Show the daily view. |
| Work Week | Only show days in the work week. |
| Week | Show the entire week. |
| Month | Show the month. |
| Mark Complete | Mark this task as complete when you are done with it. -- -- Items marked complete do not appear in the To-Do Bar. |
Formatting Toolbar
| Outlook Today | |
| Back | |
| Forward | |
| Up One Level | |
| Reading Pane | Show, hide or change the layout of the Reading Pane. |
| Undo | |
| Manage Rules & Alerts... | Manage rules and alerts. -- -- Rules make it possible to automatically take action based on the contents of a message. |
| Change View | Change the current view to another view. |
| Group by Box | |
| Field Chooser | Open the Field Chooser to select fields to show. |
| AutoPreview Layout | Show a brief preview of each message in the message list. |
| Create a new e-mail message addressed to this contact. | |
| Meeting | Create a new meeting request addressed to this contact. |
| Assign Task | Assign a task to this contact. |
| More | Assign a task, call or send an instant message (IM) to this contact, or create a journal entry. |
What is Classic Menu for Office/Outlook
Brings the familiar classic menus and toolbars back to Microsoft Office 2007, 2010, 2013, 2016, 2019 and 365, helps users get through the transition from Office 2003 (or 2002, 2000) to Office 2007, 2010 or 2013, and saves your money and energy on training if you are upgrading your Office.
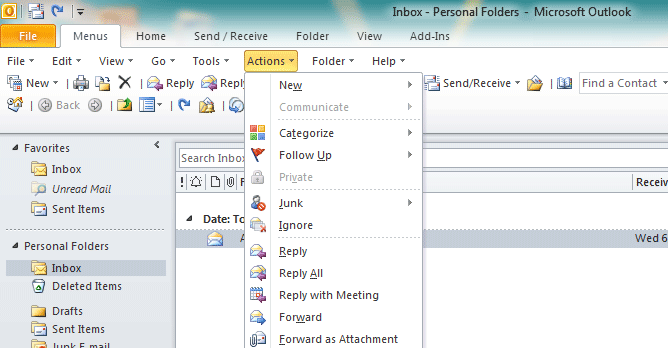
Classic Menu for OfficeIt includes Classic Menu for Word, Excel, PowerPoint, Access, Outlook, OneNote, Publisher, InfoPath, Visio and Project 2010, 2013, 2016, 2019 and 365. |
||
 |
Classic Menu for Office 2007It includes Classic Menu for Word, Excel, PowerPoint, Access and Outlook 2007. |