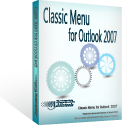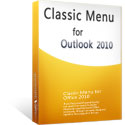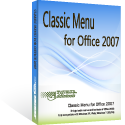How to Set Out of Office (Auto Reply) in Outlook 2003, 2007, 2010, 2013, 2016, 2019 and 365
The following instruction is fit for Outlook 2003 and 2007. It is also fit for Outlook 2010 and 2013 without Exchange Server. If your email account is connecting to Microsoft Exchange Server, please click here.
Tip: The feature "One Click to Set Up Auto Reply (Out of Office)" has been integrated in the Kutools for Outlook on www.extendoffice.com.
How to Bring Back Classic Menus and Toolbars to Office 2007, 2010, 2013, 2016 and 365? |
Step 1: Create a new mail message. You should type some text in this mail, for example:
Out of Office AutoReply
Thank you for your email. I’m out of the office and will be back at November 25. During this period I will have LIMITED access to my email. For immediate assistance please contact me on my cell phone at 123456879.
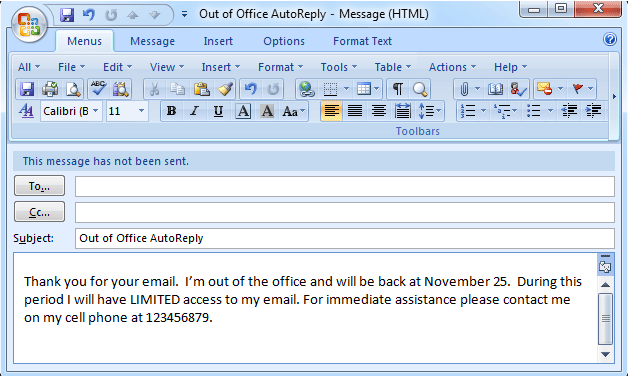
Step 2: Click File > Save As to save the message as Outlook Template.
Note: The screen shot is fit for Outlook 2003. It is also fit for Outlook 2007 (with Classic Menu for Office installed).
if you are using Outlook 2007 and have not Classic Menu for Office, please click the Office Button on the top-left and select "Save As".
if you are using Outlook 2010/2013/2016/2019 and have not Classic Menu for Office, please click the File tab on the top-left and select "Save As".
Tip: Classic Menu for Office is a standard add-in which shows classic user interface in Office 2007 and 2010. Know more...
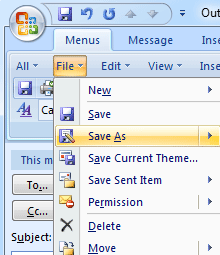
Step 3: Select "Outlook Template", click Save button.
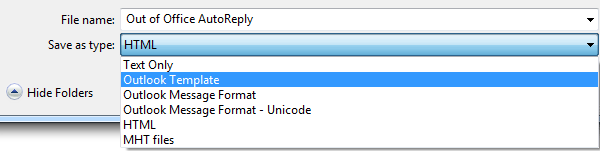
Step 4: Close the mail message and Click Tools > Rules and Alerts.
Note: The screen shot is fit for Outlook 2003 and 2007. It is also fit for Outlook 2010/2013/2016/2019 (with Classic Menu for Office installed).
if you are using Outlook 2010/2013/2016/2019 and have not Classic Menu for Office, please click the File tab on the top-left, and then click Info > Rules and Alerts..
Tip: Classic Menu for Office is a standard add-in which shows classic user interface in Office 2007 and 2010. Know more...
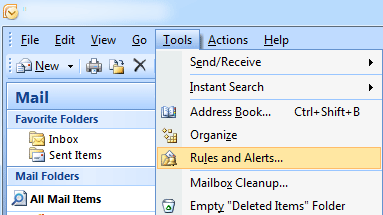
Step 5: Click New Rule.
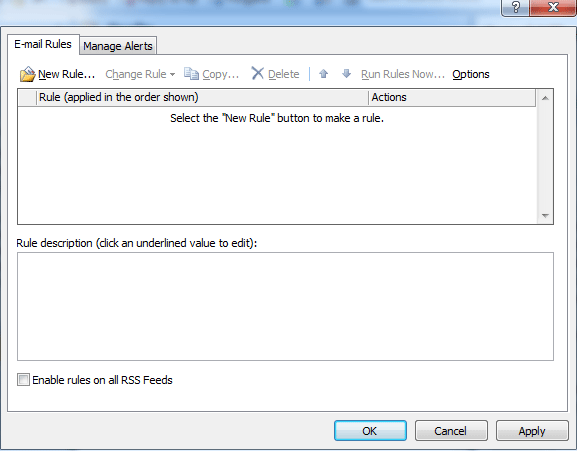
Step 6: Select Check messages when they arrive and click Next button.
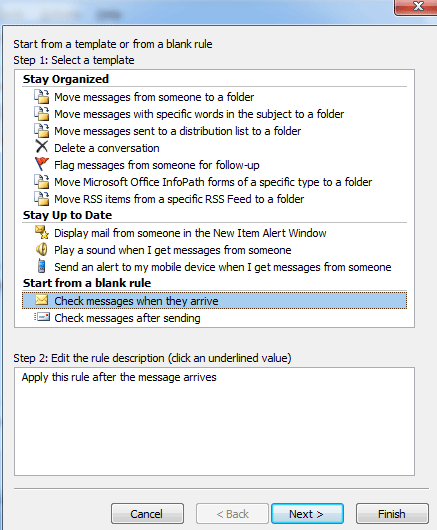
Step 7: Check where my name is in the To box and click Next button.
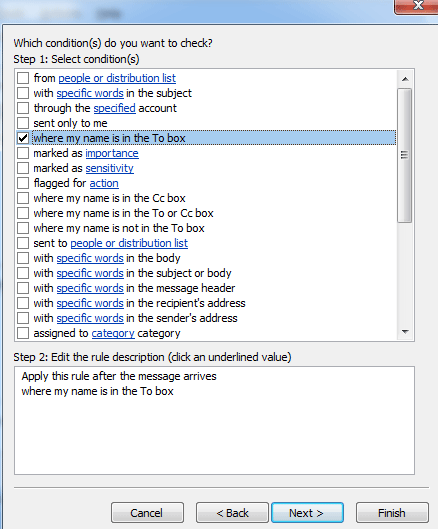
Step 8: Check reply using a specific template. And then click the label "a specific template" under "Step 2" to select template.
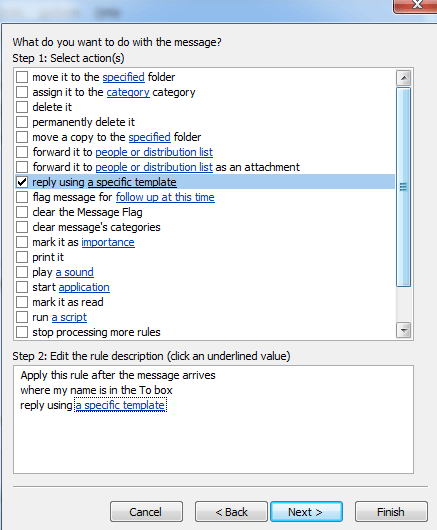
Step 9: Select "User Templates in File System" on the right of "Look In", the template "Out of Office AutoReply" which you saved will be here.
Select it and click Open button.
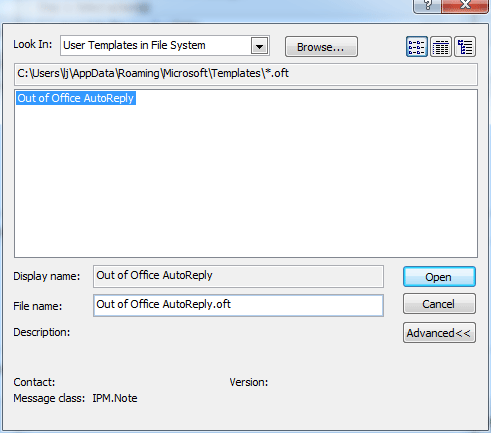
Step 10: Click Next button.
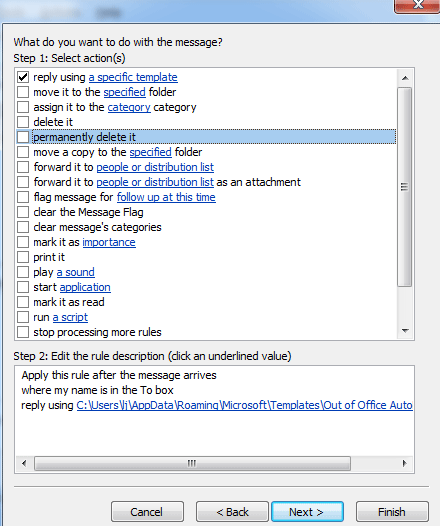
Step 11: Check except if it is an Out of Office message. Click Next button.
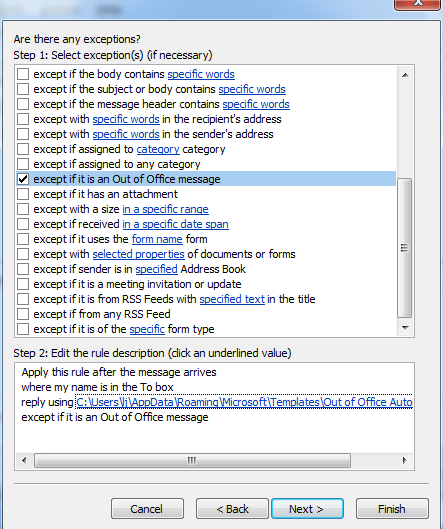
Step 12: Type "Out of Office" in the edit box to regard it as rule name. Click Finish button. it is OK now.
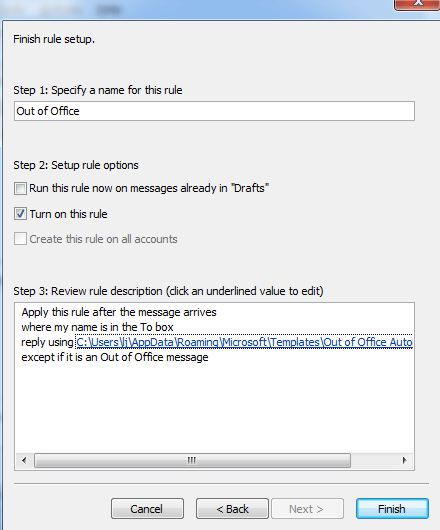
What is Classic Menu for Office/Outlook
Brings the familiar classic menus and toolbars back to Microsoft Office 2007, 2010, 2013, 2016, 2019 and 365, helps users get through the transition from Office 2003 (or 2002, 2000) to Office 2007, 2010 or 2013, and saves your money and energy on training if you are upgrading your Office.
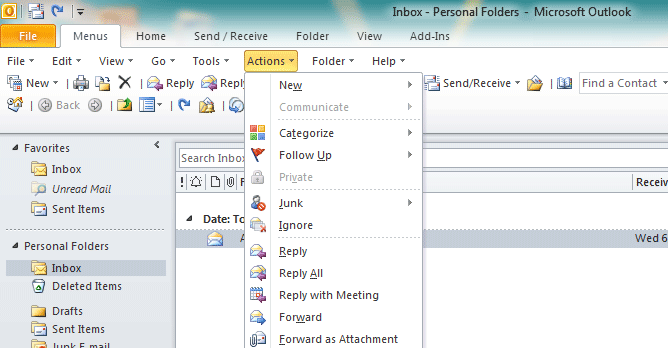
Classic Menu for OfficeIt includes Classic Menu for Word, Excel, PowerPoint, Access, Outlook, OneNote, Publisher, InfoPath, Visio and Project 2010, 2013, 2016, 2019 and 365. |
||
 |
Classic Menu for Office 2007It includes Classic Menu for Word, Excel, PowerPoint, Access and Outlook 2007. |