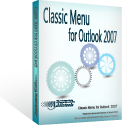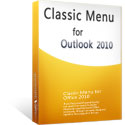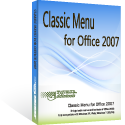Where is Encrypt Button in Microsoft Outlook 2010 and 2013?
- If you have Classic Menu for Outlook installed, you can…
- If you have not Classic Menu for Outlook installed, you can…
Why we need to encrypt our emails? There are so many reasons for us to do it, for private letters, the company secrets, or for the fears of anyone else to get your unwanted sources. Here are the tips for how to find out the Encrypted functions.
How to Bring Back Classic Menus and Toolbars to Office 2007, 2010, 2013, 2016 and 365? |
If you have Classic Menu for Outlook 2010 and 2013 installed, you can…
Just take Microsoft Outlook 2010 for example, which is as well as in Outlook 2013. With Classic Menu for Outlook 2010 and 2013 installed, you can click Menus tab to get back the classic style interface.
-
Open Outlook 2010 or 2013
-
On Menus tab, click Tools and then click Trust Center
-
Click on Email Security
-
The encrypted setting is in the right pane of the window
-
Check the setting you want, and then click Ok to finish it
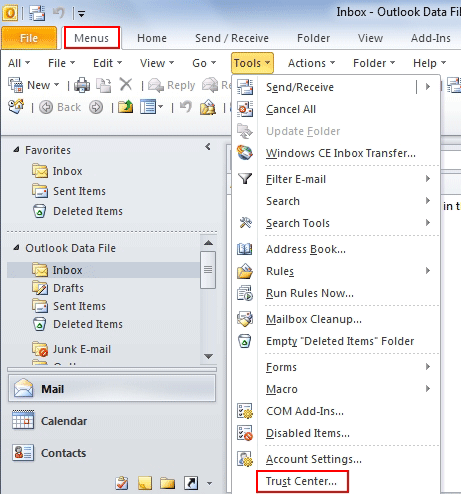
Fig.1

Fig, 2
If you have not Classic Menu for Outlook 2010 and 2013 installed, you can…
-
Open Outlook 2013 or 2010
-
Click File and then click Options
-
Click on Trust Center and click on Trust Center Settings
-
Click on E-mail Security
-
The encrypted setting is in the right pane of the window
-
Check the setting you want, and then click Ok to finish it
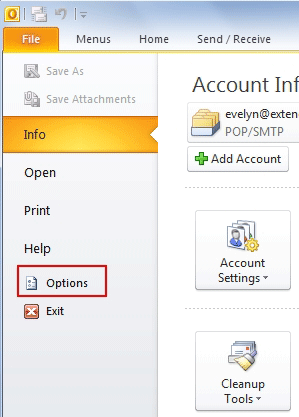
Fig.3
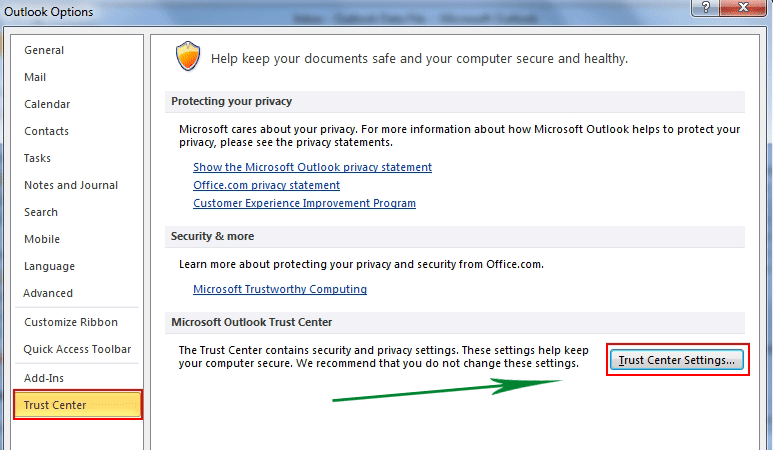
Fig.4
What is Classic Menu for Office/Outlook
Brings the familiar classic menus and toolbars back to Microsoft Office 2007, 2010, 2013, 2016, 2019 and 365, helps users get through the transition from Office 2003 (or 2002, 2000) to Office 2007, 2010 or 2013, and saves your money and energy on training if you are upgrading your Office.
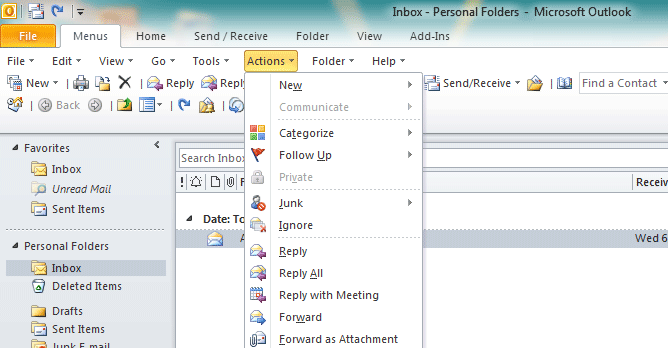
Classic Menu for OfficeIt includes Classic Menu for Word, Excel, PowerPoint, Access, Outlook, OneNote, Publisher, InfoPath, Visio and Project 2010, 2013, 2016, 2019 and 365. |
||
 |
Classic Menu for Office 2007It includes Classic Menu for Word, Excel, PowerPoint, Access and Outlook 2007. |