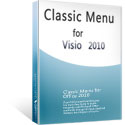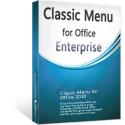Features and Commands in Visio 2010 Menus and Toolbars
Are you used to the familiar look of Visio 2007, 2003, XP or 2000? You can't find some features or commands on the new ribbon interface of Visio 2010? Perhaps you need the Classic Menu for Visio 2010.
Features and Commands in Visio 2010 Main Menu
These features included in v3.05, more features will be added in new versions.
- File
- Edit
- View
- Insert
- Format
- Tools
- Data
- Shape
- Window
- Help
File
| New... | |
| Open | |
| Close | |
| Save | |
| Save As | |
| Publish as PDF or XPS | |
| Reduce File Size | |
| Remove Hidden Information... | |
| Check In | |
| Check Out | |
| Discard Check Out | |
| Server | |
| View Version History | |
| SharePoint Workflow | |
| Import | Import a SharePoint workflow for editing in Visio. |
| Export | Export a SharePoint workflow for editing in Microsoft SharePoint Designer. |
| Page Setup... | Show the Page Setup dialog box. |
| Auto Size | Automatically resize the page as you draw. |
| Fit to Drawing | |
| Print Preview | |
| Send | |
| Open Recent File... | |
| Exit |
Edit
| Undo | |
| Redo | |
| Cut | Cut the selection and put it on the Clipboard. |
| Copy | Copy the selection and put it on the Clipboard. |
| Paste | Paste the contents of the Clipboard. |
| Paste Special... | |
| Paste as Hyperlink | |
| Delete | Delete this item. |
| Select All | Select all items. |
| Select | Select text or objects in the document. -- -- Use Select Object to allow you to select objects that have been positioned behind the text. |
| Duplicate | |
| Delete Pages... | |
| Find... | Find text in the document. |
| Replace... | Replace text in the document. |
| Reconvert | |
| Go To | |
| Foreground | |
| Edit Background | |
| Page... | |
| Edit Links to Files | |
| Edit Object |
View
| Shapes | Show the Shapes window. |
| Pan Zoom | Show the Pan Zoom window. |
| Shape Data | Show the Shape Data window to see the data properties for the selected shape. |
| Size Position | Show the Size Position window. |
| Drawing Explorer | Show the Drawing Explorer window. |
| External Data Window | Show the External Data window to see all data imported into the diagram. |
| Master Explorer | Show the Master Explorer window. |
| View Direction | Change the direction of the view between left-to-right and right-to-left. |
| Dynamic Grid | Turn on the dynamic grid. -- -- Dynamic grid guides assist in the sizing, spacing, and alignment of shapes in relation to one another. |
| AutoConnect | Turn on AutoConnect. -- -- AutoConnect helps add, connect, align, and space shapes in a connected drawing such as a process flowchart. |
| Ruler | View the rulers used to measure and line up objects in the document. |
| Grid | Turn on gridlines to which you can align objects in the document. |
| Guides | Turn on guides that help align objects in the document. -- -- Guides are dragged out from the horizontal and vertical rulers. |
| Ruler Grid... | Show the Ruler Grid dialog box to set options such as ruler subdivisions and grid spacing. |
| Connection Points | Turn on connection points. -- -- Connection points are the points on each shape where you can glue connectors. |
| Page Breaks | Turn on page breaks to see what will be printed on each page of your document. |
| Show Markup | Show comments and other annotations. |
| Layer Properties... | Specify the properties of layers, such as visibility or printability, on the current page. |
| Issues Window | Show the Issues window to review the issues found in the diagram. |
| Header Footer... | Edit the Header or Footer of the document. -- -- The information in the Header or Footer will appear at the top or bottom of each printed page. |
| Full Screen | View the document in full screen mode. |
| Zoom... | Show the Zoom dialog box to specify the zoom level of the document. -- -- In most cases, you can also use the zoom controls in the status bar at the bottom of the window to quickly zoom the document. |
| Page Width | Zoom the document so that the page is as wide as the window. |
| Fit to Window | Zoom the document so that the entire page fits in and fills the window. |
Insert
| Blank Page | Insert a new blank page into the diagram. |
| Background Page... | Insert a background page to the diagram. |
| Field... | Insert a field. |
| Symbol | Insert symbols that are not on your keyboard, such as copyright symbols, trademark symbols, paragraph marks, and Unicode characters. |
| ScreenTip... | Add a ScreenTip to a shape. |
| Comments | |
| New Comment | Add a comment about the selection. |
| Edit Comment | Edit the selected comment. |
| Delete | Delete the selected comment. |
| Previous | Select the previous comment in the sheet. |
| Next | Navigate to the next comment in the document. |
| Picture | |
| Clip Art... | Insert Clip Art into the document, including drawings, movies, sounds, or stock photography to illustrate a specific concept. |
| Picture... | Insert a picture from a file. |
| Chart... | Insert a chart to illustrate and compare data. -- -- Bar, Pie, Line, Area, and Surface are some of the available types. |
| Equation Editor | |
| Text Box | Insert a text box into the document. |
| CAD Drawing... | Insert a drawing in AutoCAD DWG or DXF format. |
| Controls | Insert controls into the document. |
| Container | Place a container around the selected shapes in the diagram. -- -- Use containers to organize shapes into visual groups. Shapes are moved, copied, and deleted with the containers they belong to. |
| Callout | Attach a callout to the selected shape. -- -- Use callouts to add annotations to shapes in the diagram. Callouts are moved, copied, and deleted with the shape they are attached to. |
| Object... | Insert an embedded object. |
| Hyperlink... | Create a link to a Web page, a picture, an e-mail address, or a program. |
| Insert Legend | Insert a legend to show the meaning of Data Graphics used in the diagram. |
Format
| Font | Show the Font dialog box. |
| Line Options... | |
| Fill Options... | |
| Paragraph | Show the Paragraph dialog box. |
| Shadow Options... | |
| Corner Rounding | |
| Themes | Change the overall design for your page. -- -- Right-click any theme for more ways to apply it. |
| Colors | Change the colors for the current theme. -- -- Right-click any color scheme for more ways to apply it. |
| Effects | Change the effects for the current theme. -- -- Right click any effect for more ways to apply it. |
| Picture... | Show the Format Picture dialog box to adjust picture settings, such as brightness, contrast, and compression. |
| Format Ink... | |
| Protection... | Show the Protection dialog box to specify which shape attributes that you want to lock. |
| Behavior... | Show the Behavior dialog box to set interaction properties for a shape. |
| Backgrounds | Apply a background style to the page. -- -- Right-click any style for more ways to apply it. |
| Borders Titles | Apply a border and title design to the page. -- -- Right-click a design to apply it only to the current page or to all pages. Edit the title placeholder on the background page. |
| Assign to Layer... | Assign objects to layers on the page. |
Tools
| Spelling... | Check the spelling of text. |
| Research... | Open the Research Task Pane to search through reference materials, such as dictionaries, encyclopedias, and translation services. |
| Thesaurus... | Suggests other words with a similar meaning to the word you have selected. |
| Translate | Translate selected text into a different language. |
| Language | Select language options. |
| Document Management... | Opens the document stencil in the Shapes window. -- -- The document stencil contains an instance of each master shape dragged onto the drawing page. |
| Markup | |
| Track Markup | Track all markup made to the drawing, including comments, shapes, and other annotations. |
| Delete | Delete the selected comment or other annotation. |
| Previous Markup | Navigate to the previous comment or other annotation. |
| Next Markup | Navigate to the next comment or other annotation. |
| Ink | Draw freeform ink. -- -- Ink is often used to markup or make annotations on a document. |
| Reviewing Pane | Open the Reviewing task pane to review all markup made to the drawing. |
| Snap Glue... | Show the Snap Glue dialog box for settings that control how shapes snap and glue to one another. |
| Ruler Grid... | Show the Ruler Grid dialog box to set options such as ruler subdivisions and grid spacing. |
| Color Palette... | |
| Check Diagram | Scan the diagram for issues according to the current validation rules. -- -- Validation is used to ensure that diagrams are constructed in accordance with general diagramming best practices or company-specific requirements. |
| Ignore Issue | Remove the selected issue from the Issues Window and do not show it on future diagram checks. -- -- You can ignore a specific instance of an issue or ignore all the issues that result from a validation rule. |
| Issues Window | Show the Issues window to review the issues found in the diagram. |
| Macro | |
| Macros | View the list of macros, from which you can run, create, or delete a macro. |
| Record Macro... | Record a macro. -- -- Each of the commands you perform will be saved into the macro so that you can play them back again. |
| Pause Recording | Pause the macro recorder. |
| Stop Recording | Stop the macro recorder. |
| Macro Security | Customize the macro security settings. |
| Visual Basic | Open the Visual Basic editor. |
| Add-Ons | Run other add-ons and utilities. |
| Controls | |
| Insert | Insert controls into the document. |
| Design Mode | Turn on or off design mode. |
| Properties | View or modify properties for the selected control. |
| View Code | Edit the Visual Basic code for a control. |
| AutoCorrect Options... | |
| Options |
Data
| Shape Data | Show the Shape Data dialog box. |
| Link Data to Shapes | Import data from an external data source into the diagram. |
| Automatically Link... | Automatically link imported data to shapes in the diagram. |
| Refresh | Update all the information that is coming from a data source. |
| Data Graphics | Display shape data in your diagram by using text, data bars, icons, color by value, or a combination of these types. |
| Subprocess | |
| Create New | Create a new subprocess page and hyperlink the selected shape to the new page. |
| Link to Existing | Add a hyperlink to the selected shape to link it to an existing subprocess. |
| Create from Selection | Move the selected shapes to a new subprocess page. -- -- A new shape is added to replace the moved shapes. |
| Check Diagram | Scan the diagram for issues according to the current validation rules. -- -- Validation is used to ensure that diagrams are constructed in accordance with general diagramming best practices or company-specific requirements. |
| Ignore Issue | Remove the selected issue from the Issues Window and do not show it on future diagram checks. -- -- You can ignore a specific instance of an issue or ignore all the issues that result from a validation rule. |
| Insert PivotDiagram... | |
| Insert Data Solutions | |
| Organization Chart... | |
| Timeline... | |
| Calendar... | |
| Gantt Chart... | |
| Shape Reports | Create reports about properties of the shapes in the diagram. -- -- Reports can be shown as shapes or exported to Excel, HTML or XML. |
Shape
| Group | Group shapes together so that they can be treated like a single shape. |
| Order | |
| Bring to Front | Bring the selected shape in front of all other shapes so that no part of it is hidden behind another shape. |
| Send to Back | Send the selected shape behind all other shapes. |
| Bring Forward | Bring the selected shape forward so that it is hidden by fewer shapes that are in front of it. |
| Send Backward | Send the selected shape backward so that it is hidden by the shapes that are in front of it. |
| Rotate | Rotate or flip the selected shape. |
| Operations | Perform a geometric operation, such as a union or fragment, to merge multiple selected shapes into one. |
| Reverse Ends | |
| Fit Curve... | |
| Position | Position shapes on the page by changing their alignment, spacing, and rotation. |
| Align | |
| Space Shapes | |
| Re-Layout Page | Lay out the diagram by allowing Visio to reposition the shapes. |
| Re-layout Shapes | |
| Center Drawing | |
| Connect Shapes | |
| Connectors | Change the appearance of connectors in the diagram. |
| Layout Routing... | Show the Layout and Routing tab on the Page Setup dialog box. |
Window
| New Window | Open a new window containing a view of the current document. |
| Arrange All | Tile all open program windows side-by-side on the screen. |
| Cascade | Cascade the open document windows on the screen so that they overlap. |
| Switch Windows | Switch to a different currently open window. |
| Show ShapeSheet | Click here to show the ShapeSheet for the page or document. |
Help
| Help | Get help using Microsoft Office. |
| About |
Features and Commands in Standard Toolbar and Formatting Toolbar
- Standard
- Formatting
Standard Toolbar
| New | |
| Open | |
| Save | |
| Print Preview | |
| Auto Size | Automatically resize the page as you draw. |
| Spelling... | Check the spelling of text. |
| Research... | Open the Research Task Pane to search through reference materials, such as dictionaries, encyclopedias, and translation services. |
| Cut | Cut the selection and put it on the Clipboard. |
| Copy | Copy the selection and put it on the Clipboard. |
| Paste | Paste the contents of the Clipboard. |
| Delete | Delete this item. |
| Format Painter | Copy formatting from one place and apply it to another. -- -- Double-click this button to apply the same formatting to multiple places in the document. |
| Undo | |
| Redo | |
| Shapes | Show the Shapes window. |
| Pointer Tool | Select, move, and resize objects. |
| Connector | Draw connectors between objects. |
| Text | Add a text shape or select existing text. |
| Drawing Tools | Use basic drawing tools, such as rectangle, ellipse, and line. |
| Connection Point | Add, move, or delete connection points on shapes. -- -- Hold the Ctrl key and click where you want to add, move, or delete a connection point. |
| Text Block | Move, resize or rotate the text within a shape. |
| Grouping | |
| Group | Join two or more selected objects together so they will be treated as one object. |
| Ungroup | Break a set of grouped objects back into individual objects. |
| Add to Group | Insert the selected object into the selected group. |
| Remove from Group | Remove the selected object from its group. |
| Convert to Group | Convert a pasted or imported metafile graphic to a group. |
| Order | |
| Bring to Front | Bring the selected object in front of all other objects so that no part of it is hidden behind another object. |
| Send to Back | Send the selected object behind all other objects. |
| Bring Forward | Bring the selected object forward so that it is hidden by fewer objects that are in front of it. |
| Send Backward | Send the selected object backward so that it is hidden by the objects that are in front of it. |
| Position | Position shapes on the page by changing their alignment, spacing, and rotation. |
| AutoConnect | Turn on AutoConnect. -- -- AutoConnect helps add, connect, align, and space shapes in a connected drawing such as a process flowchart. |
| Zoom: | Specify the zoom level of the publication. |
Formatting Toolbar
| Font: | Change the font face. |
| Font Size: | Change the font size. |
| Bold | Make the selected text bold. |
| Italic | Italicize the selected text. |
| Underline | Underline the selected text. |
| Strikethrough | Draw a line through the middle of the selected text. |
| Change Case... | Change all the selected text to UPPERCASE, lowercase, or other common capitalizations. |
| Increase Font Size | Increase the font size. |
| Decrease Font Size | Decrease the font size. |
| Align Left | Align text to the left. |
| Center | Center text. |
| Align Right | Align text to the right. |
| Justify | Align text to both the left and right margins, adding extra space between words as necessary. -- -- This creates a clean look along the left and right side of the page. |
| Align Vertical | |
| Top Align | Align text to the top of the cell. |
| Middle Align | |
| Bottom Align | Align text to the bottom of the cell. |
| Rotate Text | Rotate text 90 degrees to the left. |
| Text Direction | Change the orientation of text between vertical and horizontal. |
| Left-to-Right | Set the direction of text to be displayed from left to right. |
| Right-to-Left | Set the direction of text to be displayed from right to left. |
| Bullets | Start a bulleted list. |
| Decrease Indent | Decreases the indent level of the paragraph. |
| Increase Indent | Increase the indent level of the paragraph. |
| Font Color | Change the text color. |
| Line | Specify the color, width, and line style for the selected shape. |
| Fill | Fill the selected shape with a solid color, gradient, or pattern. |
| Shadow | Specify the shadow color, style, and offset for the selected shape. |
| Themes | Change the overall design for your page. -- -- Right-click any theme for more ways to apply it. |
| Colors | Change the colors for the current theme. -- -- Right-click any color scheme for more ways to apply it. |
| Effects | Change the effects for the current theme. -- -- Right click any effect for more ways to apply it. |
| Weight | |
| Dashes | |
| Arrows |
What is Classic Menu for Office?
Classic Menu for Office 2010, 2013, 2016, 2019 and 365 is based on Micorsoft standard add-in technology, and designed for the users who are used to the interface of Office 2003/2002/2000. It shows the familiar classic menus and toolbars in Microsoft Office (includes Visio) 2010/2013, helps users get through the transition from 2003 to 2010, 2013, 2016, 2019 and 365, and saves money and time on training.
- All new features and commands of Visio 2010, 2013, 2016, 2019 and 365 have been added to the menus and toolbars;
- Without any training or tutorials after upgrading, users can work with Visio 2010/2013/2016 immediately.
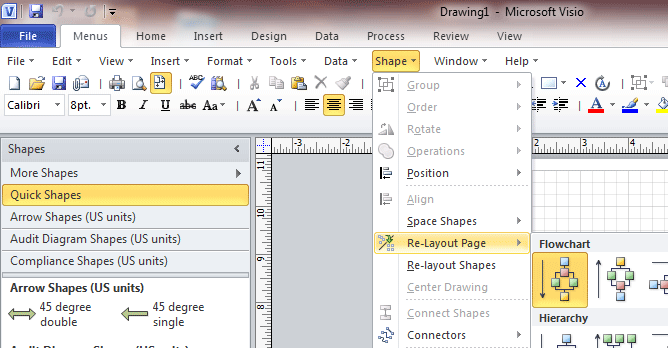
Classic Menu for Office EnterpriseIt includes Classic Menu for Word, Excel, PowerPoint, OneNote, Outlook, Publisher, Access, InfoPath, Visio and Project 2010, 2013, 2016, 2019 and 365. |