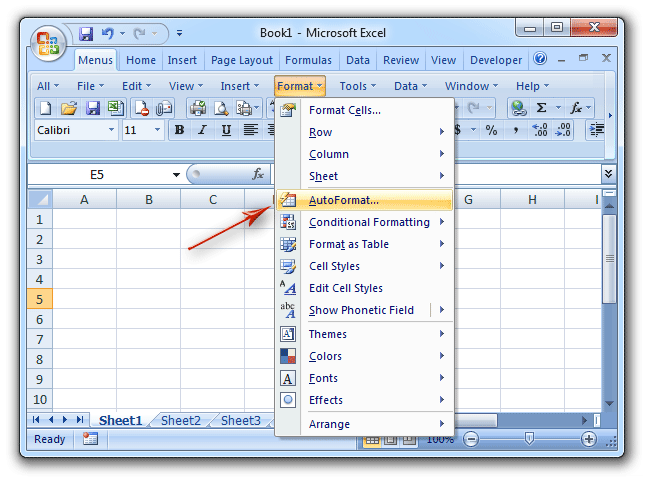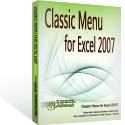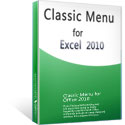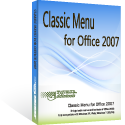Where is AutoFormat in Microsoft Excel 2007, 2010, 2013, 2016, 2019 and 365?
- Easily get AutoFormat feature if you have Classic Menu for Office
- Find out AutoFormat feature from Ribbon
- Add AutoFormat button into QAT
How to Bring Back Classic Menus and Toolbars to Office 2007, 2010, 2013, 2016, 2019 and 365? |
Easily get AutoFormat feature if you have Classic Menu for Office
Classic Menu for Office aims to bring back the familiar user interface of Microsoft Office 2003. With it you can enjoy both interface of classic menus and Ribbon. What’s more, you can easily switch two kind of interface. In the classic menu interface, you can get the AutoFormat feature with the same way that you did in Microsoft Excel 2003/XP(2002)/2000:
- Click the Format drop down menu in main menus;
- Then you will view the AutoFormat item.
Figure 1: Apply AutoFormat in Classic Menu
Find out AutoFormat feature from Ribbon if you do not have Classic Menu
Actually the AutoFormat command is not on the Ribbon of Microsoft Excel 2007/2010/2013. It takes several steps to get the AutoFormat feature from Ribbon:
- Click the Office Button in Excel 2007, and click the File tab in Excel 2010/2013;
- Click the (Excel) options button;
- Now you have entered the Excel Options window, click the Proofing button at left bar;
- In the AutoCorrect Options pane, click the AutoCorrect Options button;
- The AutoCorrect dialog box pops up;
- Select the second tab named AutoFormat As You Type, and then you can edit the AutoFormat settings.
- At last click the Ok button to finish.
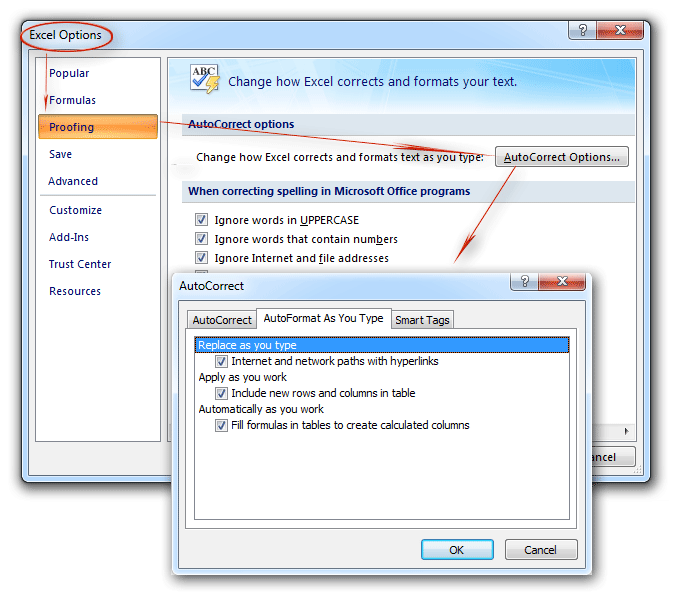
Figure 2: Apply AutoFormat from Ribbon
Add AutoFormat button into QAT if you do not have Classic Menu
The second method seems too hard. In fact, we can add the AutoFormat feature into QAT (Quick Access Toolbar) as a button:
- Step 1: Click the Office button and Excel Options to open the Excel Options window;
- Step 2: Click the Customize button (in Excel 2010, it is Quick Access Toolbar) at left bar;
- Step 3: select the Commands Not in the Ribbon from the Choose commands from drop down box;
- Step 4: Find out the AutoFormat in commands box and select it;
- Step 5: Click Add button;
- Step 6: Click the Ok button to finish customizing.
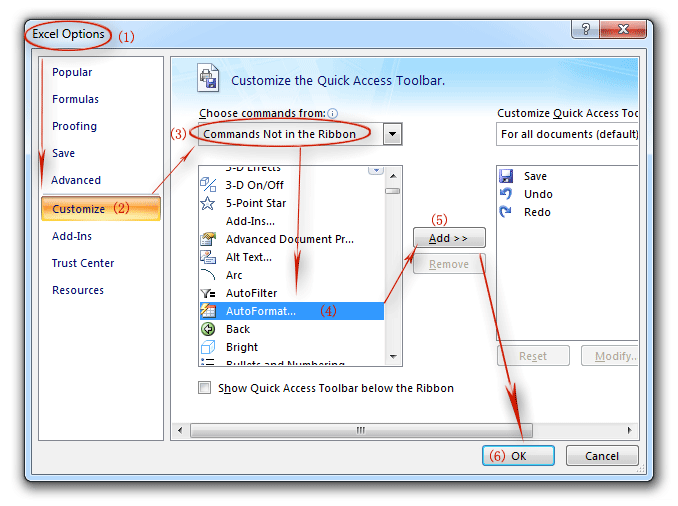
Figure 3: Add AutoFormat into QAT
Then after your finishing these steps, go to the Excel window, you will find the AutoFormat icon is in the QAT at the top of Excel Window as a button.
More Tips for Microsoft Excel 2007, 2010, 2013, 2016, 2019 and 365
- Where is AutoFormat
- Where is Control Toolbox
- Where is Document Properties
- Where is Edit Menu
- Where is Format Menu
- Where is Insert Menu
- Where is Page Break Preview
- Where is Tools Menu
- More...
Classic Menu for Office
Brings the familiar classic menus and toolbars back to Microsoft Office 2007, 2010, 2013, 2016, 2019 and 365. You can use Office 2007/2010/2013/2016 immediately without any training. Supports all languages, and all new commands of 2007, 2010, 2013, 2016, 2019 and 365 have been added into the classic interface.
Classic Menu for OfficeIt includes Classic Menu for Word, Excel, PowerPoint, OneNote, Outlook, Publisher, Access, InfoPath, Visio and Project 2010, 2013, 2016, 2019 and 365. |
||
 |
Classic Menu for Office 2007It includes Classic Menu for Word, Excel, PowerPoint, Access and Outlook 2007. |
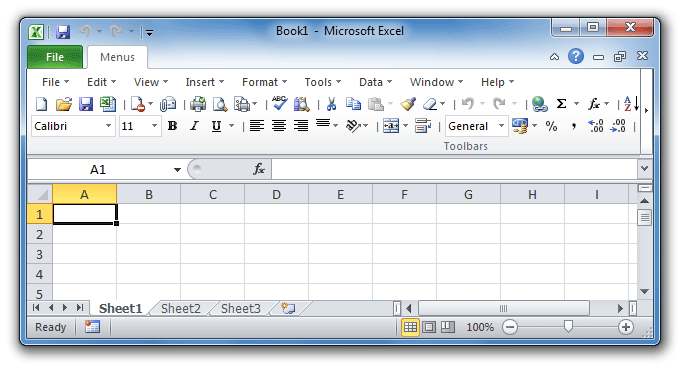
Screen Shot of Classic Menu for Excel