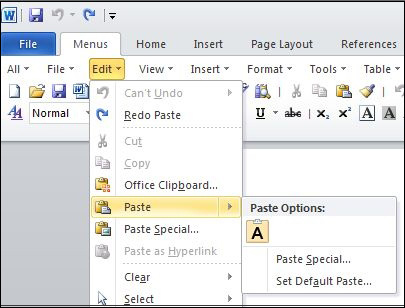Compare Paste Function of Word 2003, Word 2007 and 2010
Suppose you need to process voluminous documents, such as copy, cut and paste, what if you find that the content you paste is not in the right format when you copy them from other Office applications? For example, if you are dealing with a mixed content containing text, graphics and tables, how do you make sure whether it keeps the original formatting or the destination formatting when you paste it to other document? Of course the result can be seen by copying, pasting, and undoing, again and again, finally you adjust them into a satisfactory format. But with Microsoft Word 2010, let's see what has been changed.
How to Bring Back Classic Menus and Toolbars to Office 2007, 2010, 2013, 2016 and 365? |
Microsoft Word 2010 has optimized "paste" function for better used. It provides paste preview. When you paste in content, you can now take a preview about how it will look depending on your paste choice, making it less likely that you'll have to undo a paste operation. Just hover your mouse over each option, and you'll see the effect that using that option will have on the operation.
If you paste a plain content only with text, you will have three options to choose. You can select keeping the source formatting, merging formatting, or keeping text only. You can simply make choice by clicking it when you see the option you want.
If you paste a mixed content with text, graphic, table or more, you may have only one option, which is keep text only. Click it, and you can get the pasted content only with text. Or paste preview will let you set a default paste option.
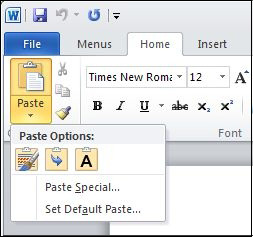
Paste plain content in ribbon screenshot |
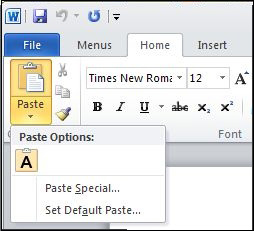
Paste mixed content in ribbon screenshot |
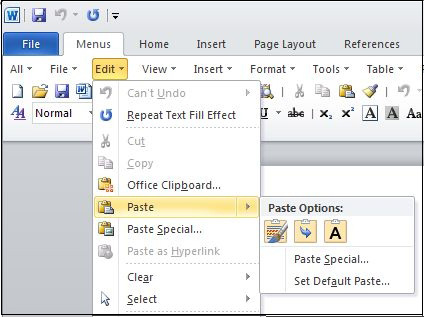
Paste plain content in Classic Menu screenshot |
|
|
Paste mixed content in Classic Menu screenshot |
Though it is a minor change in Microsoft Word, it certainly increases the productivity of Office user.
What is Classic Menu for Office
The software Classic Menu for Office is designed for the people who are accustomed to the old interface of Microsoft Office 2003, XP (2002) and 2000. It brings back the classic menus and toolbars to Microsoft Office (includes Word) 2007, 2010, 2013, 2016, 2019 and 365. The classic view helps the people to smoothly upgrade to the latest version of Office, and work with Office 2007/2010/2013/2016 as if it were Office 2003 (and 2002, 2000).
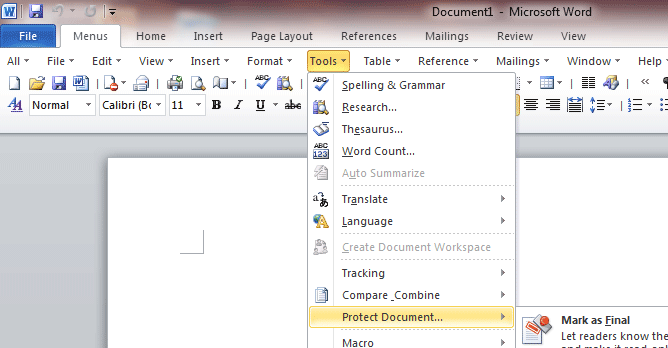
Screen Shot of Classic Menu for Word
- All new features and commands of Office 2007, 2010, 2013, 2016, 2019 and 365 have been added to the menus and toolbars;
- Without any training or tutorials after upgrading, users can work with Office 2007/2010/2013/2016 immediately;
- Easy to find any command items you want to process;
- Easy to show or hide the classic menus, toolbars and ribbon tabs;
- Easy to install and use. Supports all languages. Free download!
Classic Menu for OfficeIt includes Classic Menu for Word, Excel, PowerPoint, OneNote, Outlook, Publisher, Access, InfoPath, Visio and Project 2010, 2013, 2016, 2019 and 365. |
||
 |
Classic Menu for Office 2007It includes Classic Menu for Word, Excel, PowerPoint, Access and Outlook 2007. |