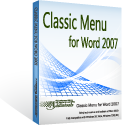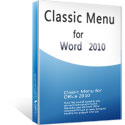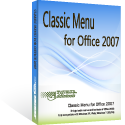How to Add and Use the AutoText Function in Microsoft Word 2007 and 2010
If you have not Classic Menu for Office 2010 and Classic Menu for Office 2007:
AutoText is a quite practical function in Microsoft Word. By using the function, we can insert commonly-used phrases such as address, phone number and greetings quickly. When searching for this great feature in Word 2007 and 2010. We have no result. The Office 2007 help document said that the AutoText is not included in the new version of Office, and replaced by the AutoCorrect function. Is that true?
We found that the AutoText can be still used in Word 2007 and 2010, but users need to add it manually. Here we just take Word 2010 for example.
How to Bring Back Classic Menus and Toolbars to Office 2007, 2010, 2013, 2016 and 365? |
Step 1: Add the AutoText button into quick access bar
- Right click on the quick access bar locates in the upper left of the window, and choose the Customize Quick Access Bar option. (see Fig.1)
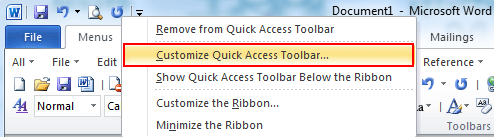
Fig.1
- Choose the “Commands not in the Ribbon” command in the Word Option window
- Find out the AutoText item in the list
- Click AutoText, move to the right pane, and click Add (see Fig.2)
- Click Ok, and the Auto Text button appears in the Quick Access Bar (see Fig.3)
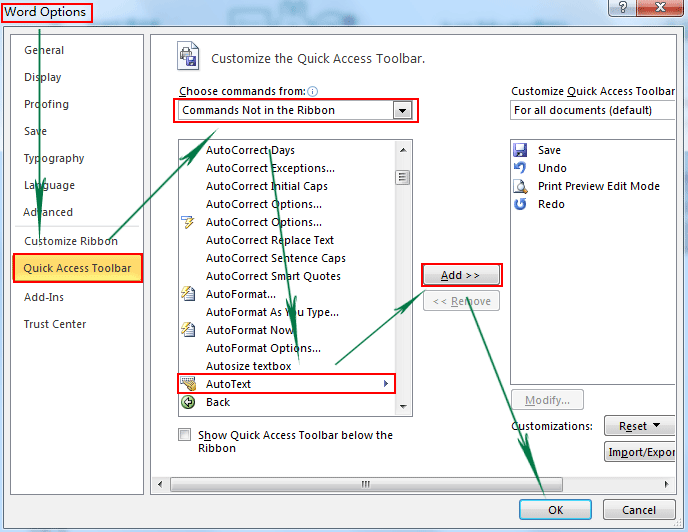
Fig.2
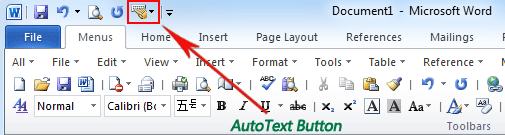
Fig.3
Step 2: Customize the AutoText
After adding the AutoText button into Quick Access Bar, it is easy to find that the AutoText box has only two entries by default (the user’s name and the abbreviation). Users should need to create new Building Block themselves.
- Enter or insert the content you want to add into the AutoText
- Move the cursor to the content and select it
- Click the AutoText button, and choose Save Selection to AutoText Gallery in the bottom of the menu (see Fig.4)
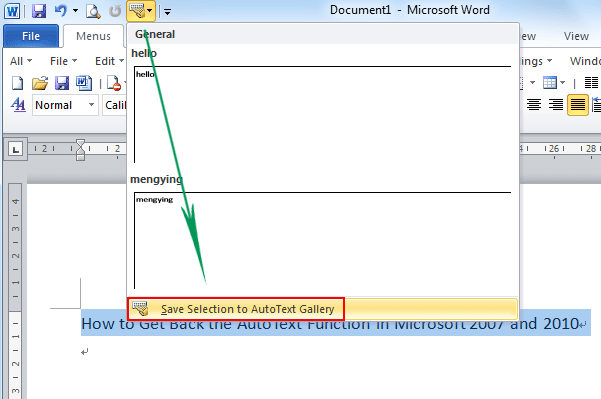
Fig.4
- The Create New Building Block dialog pops up, and you can change the name, gallery, category, save in as you like. (see Fig.5)
- Click OK to finish the setting
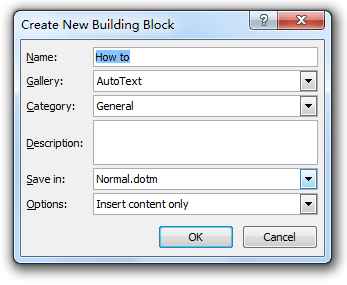
Fig.5
Do you find it so complicated to process the AutoText? Actually you can move to Where is Insert AutoText in Microsoft Word 2007 and 2010 .Other than adding the AutoText function into Quick Access bar, there is a very simple way to get the function with one or two click.
What is Classic Menu for Office
The software Classic Menu for Office is designed for the people who are accustomed to the old interface of Microsoft Office 2003, XP (2002) and 2000. It brings back the classic menus and toolbars to Microsoft Office (includes Word) 2007, 2010, 2013, 2016, 2019 and 365. The classic view helps the people to smoothly upgrade to the latest version of Office, and work with Office 2007/2010/2013/2016 as if it were Office 2003 (and 2002, 2000).
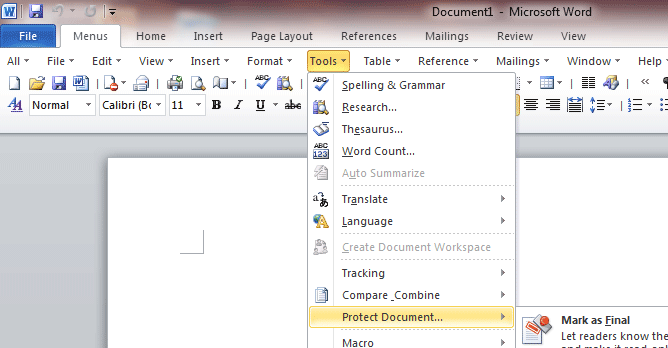
Screen Shot of Classic Menu for Word
- All new features and commands of Office 2007, 2010, 2013, 2016, 2019 and 365 have been added to the menus and toolbars;
- Without any training or tutorials after upgrading, users can work with Office 2007/2010/2013/2016 immediately;
- Easy to find any command items you want to process;
- Easy to show or hide the classic menus, toolbars and ribbon tabs;
- Easy to install and use. Supports all languages. Free download!
Classic Menu for OfficeIt includes Classic Menu for Word, Excel, PowerPoint, OneNote, Outlook, Publisher, Access, InfoPath, Visio and Project 2010, 2013, 2016, 2019 and 365. |
||
 |
Classic Menu for Office 2007It includes Classic Menu for Word, Excel, PowerPoint, Access and Outlook 2007. |