Difference of View Menu between Word 2003, Word 2007 and Word 2010
Classic Menu in Word 2007/2010 enhances several ingenious items, which will help us view our documents more conveniently. It brings in Message Bar, Selection Pane, Navigation Pane, and more. It is a bright idea to preview header, footer and page number setting immediately without mouse clicking. Free Download...
Modified Menu Items of the View Menu in Word 2007 and Word 2010
- New Items
| Draft | Full Screen Reading | Show All |
| View Grindings | Selection Pane… | Navigation Pane |
| Show Notes | Reviewing Pane | Properties |
- Deleted Items
| Toolbar | Task Pane |
- Renamed Items
| Reading Layout | Normal | Show Paragraph Marks | Gridlines |
- Improved Items
| Header and Footer | Show Markup |
|
|
(1)Draft and Normal, Full Screen Reading and Reading Layout
Classic menu in Word 2010 changes the name of Normal view of Word 2003 with Draft view. There is no functional difference between both except their title.
Similar thing is Full Screen Reading in Word 2010 and Reading Layout in Word 2003. They are the same view method.
(2)Show All and Show Paragraph Marks
Classic Menu in Word 2010 deletes the Show Paragraph Marks from the View menu of Word 2003, and takes its place with Show All. Show All in Word 2010 will show paragraph marks and other hidden formatting symbols in current Word document.
(3)View Gridlines and Gridlines
There is no functional difference between them. View Gridlines stays in the View menu of Word 2010, while Gridlines is in Word 2003.
(4)Selection Pane… and Task Pane
Classic Menu in Word 2010 adds a new item named Selection Pane, which will show the selection Pane to view selected individual objects and to change their order and visibility.
Task Pane stays in View drop down menu of Word 2003 originally, and it is deleted in Word 2010.
(5)Navigation Pane
Navigation Pane is a new feature in Word 2010. By it we can navigate through the whole document by heading, by page, or by searching for text or objects. It will make our word documents look brief in navigation pane.
(6)Reviewing Pane
This is also a new item in View drop down menu of Word 2010. It contains two sub-items: Reviewing Pane Vertical… and Reviewing Pane Horizontal…
By this function, we can view all reviews added in current word document below word document (Vertically) or beside word document (Horizontally).
(7)Show Markup
Classic menu in Word 2010 enriches Markup functions. Comparing with the single Markup button in old classic menu of Word 2003, the new one enables us to view various kinds of marks:
- Comments
- Ink
- Insertions and deletions
- Formatting
- Balloons, this sub-item includes three options:Show Revisions in Balloons, Show All Revisions Inline, and Show Only Comments and Formatting in Balloons;
- Reviewers
- Highlight updates
- Other Authors
(8)Toolbar
Classic menu in Word 2010 removes the Toolbar item form View drop down menu, because Microsoft Word 2010 does not support the same customization as that we did in old Microsoft Office 2003.
(9)Header and Footer
In the View drop down menu of Word 2003, click Header and Footer, then a header and footer toolbar will pop up.
In Word 2010, there is no more header and footer toolbar, but we can preview the styles of footer and header in the drop down menu directly.
In Word 2010, we can preview and select right style of header, footer, or page number, then selected styles will be added into current word document immediately.
What is Classic Menu for Office
The software Classic Menu for Office is designed for the people who are accustomed to the old interface of Microsoft Office 2003, XP (2002) and 2000. It brings back the classic menus and toolbars to Microsoft Office (includes Word) 2007, 2010, 2013, 2016, 2019 and 365. The classic view helps the people to smoothly upgrade to the latest version of Office, and work with Office 2007/2010/2013/2016 as if it were Office 2003 (and 2002, 2000).
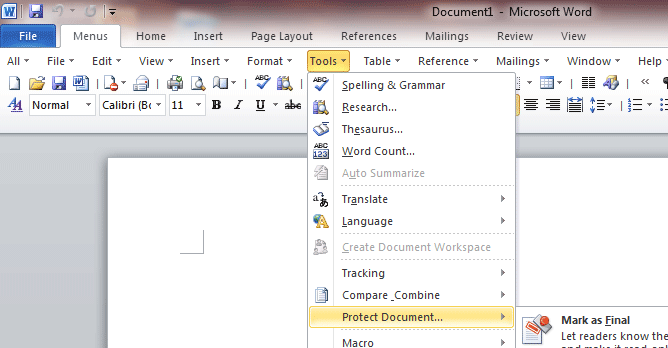
Screen Shot of Classic Menu for Word
- All new features and commands of Office 2007, 2010, 2013, 2016, 2019 and 365 have been added to the menus and toolbars;
- Without any training or tutorials after upgrading, users can work with Office 2007/2010/2013/2016 immediately;
- Easy to find any command items you want to process;
- Easy to show or hide the classic menus, toolbars and ribbon tabs;
- Easy to install and use. Supports all languages. Free download!
Classic Menu for OfficeIt includes Classic Menu for Word, Excel, PowerPoint, OneNote, Outlook, Publisher, Access, InfoPath, Visio and Project 2010, 2013, 2016, 2019 and 365. |
||
 |
Classic Menu for Office 2007It includes Classic Menu for Word, Excel, PowerPoint, Access and Outlook 2007. |

