Where is Address Book in Microsoft Office 2007, 2010, 2013, 2016, 2019 and 365
- Where is Address Book in Outlook 2007, 2010, 2013, 2016, 2019 and 365
- Where is Address Book in Word and PowerPoint 2007, 2010, 2013, 2016, 2019 and 365
- Where is Address Book in Access, Excel, InfoPath, OneNote, Publisher, and Visio 2007, 2010, 2013, 2016, 2019 and 365
How to Bring Back Classic Menus and Toolbars to Office 2007, 2010, 2013, 2016, 2019 and 365? |
Address Book command in Outlook 2007, 2010, 2013, 2016, 2019 and 365
Familiar way to find out Address Book command if you have Classic Menu for Office
Classic Menu for Office will recover the old menus and toolbar in Office 2007/2010/2013/2016/2019 Ribbon. So you can find out the Address Book from old menus easily in Outlook 2007/2010/2013:
- Click the Menus tab;
- Click the Tools drop down menu;
- Then you will view the Address Book… item, see the figure 1:
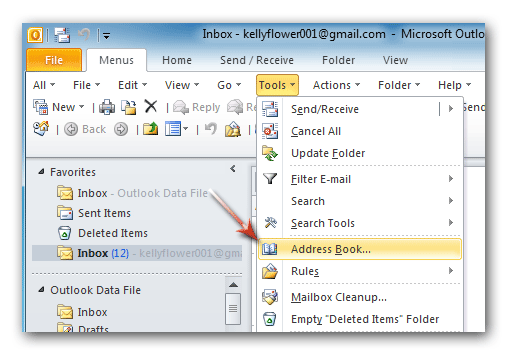
Figure 1: Address Book in Tools Menu
Click to know more Classic Menu for Office...
If you click the Address Book… item, the Address Book Contacts dialog box will come out. In the dialog box, you can find and edit your address book, see figure 2:
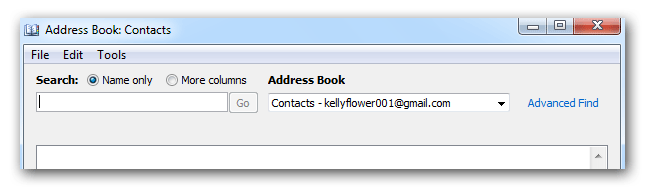
Figure 2: Address Book dialog box
As we know, there are numerous windows in Outlook 2007, 2010, 2013, 2016, 2019 and 365. Please do not worry about it, and you can follow the same way we described for you above to find out the Address Book command in other windows, such as Message Window.
More Classic Menu for Office...
Seek for Address Book command in Ribbon if you have Classic Menu for Office
- Click the Home tab;
- Go to Find group;
- Then you will view the Address Book button, see figure 3:
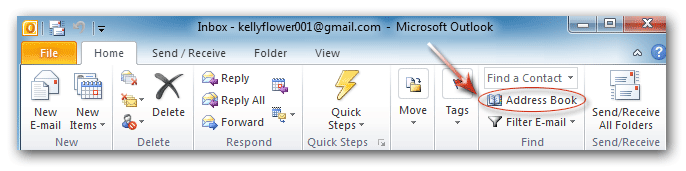
Figure 3: Address Book button in Outlook 2010 main Window
Please note that Microsoft Outlook 2007's main window keeps classic view, so this method is not fit for Outlook 2007. In Outlook 2007's classic view, you can get Address Book in Insert Menu, which is same as the methods provided by Classic Menu.
Click the Address Book button, and you will get the same dialog box we showed you in figure 2.
As we mentioned, there is a variety of windows in Outlook 2007/2010/2013. If you are in Message Window, you can find out the Address Book in Names group under Message tab, as the figure 4 shows:
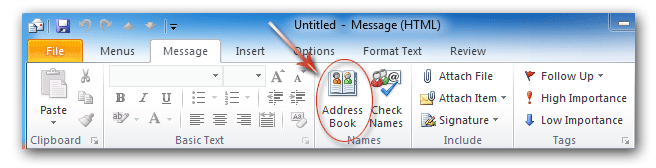
Figure 4: Address Book button in Outlook Message Window
Address Book command in Word and PowerPoint 2007/2010/2013
2010 and 2013
Microsoft Word and PowerPoint 2010/2013/2016/2019 support Address Book feature. However, the Address Book command is not in Ribbon. If you want to apply this command, you need to customize Ribbons. Here are the steps:
- Click the File tab and Options button into Word Options (PowerPoint Options) window;
- Click the Quick Access Toolbar button at left bar;
- Select the Command not in the Ribbon from the Choose commands from drop down box;
- Find out the Address Book item in the command list box;
- Click the Add button;
- Click the OK button to finish customization.
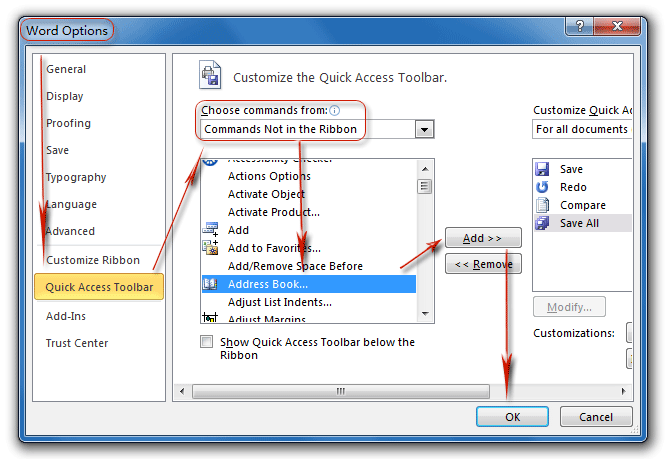
Figure 5: add Address Book command into QAT
Go back to Word and PowerPoint 2010/2013/2016/2019 window, you will see the Address Book button has been added into the Quick Access Toolbar at the top of window.
2007
Please note that PowerPoint 2007 does not support Address Book feature. While in Word 2007, you can get Address Book button under Mailing tab > Write & Insert Fields, as well as Ribbon customization with adding Address Book button into QAT.
Address Book command in Access, Excel, InfoPath, OneNote, Publisher, and Visio 2007/2010/2013
In fact the Address Book command is not supported in Microsoft Word, Excel, PowerPoint, OneNote, Outlook, Publisher, Access, InfoPath, Visio and Project 2007/2010/2013.
More tips for Microsoft Office 2007, 2010, 2013 and 365
- Where is Office 2007 Classic View
- Where is Office 2010, 2013, 2016, 2019 and 365 Classic View
- Where are Office 2007 Toolbars and Menus
- Where is Office 2010, 2013, 2016, 2019 and 365 Menu and Toolbar
- Where is File Menu
- Where is Format Menu
- Where is Tools menu
- More...
Classic Menu for Office
Brings your familiar old menus and toolbars of Office 2003 (2002, 2000) back to Microsoft Office 2007, 2010, 2013 and 365. You can use Office 2007/2010/2013/2016 (includes Office 365) immediately and efficiently, and don't need any trainings or tutorials when upgrading to Microsoft Office (includes Word, Excel, and more ...) 2007, 2010 or 2013.
Screen Shot of Classic Menu for Word
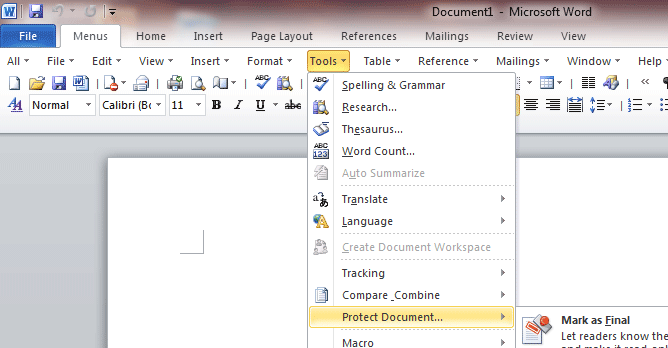
Classic Menu for OfficeIt includes Classic Menu for Word, Excel, PowerPoint, Access, Outlook, OneNote, Publisher, InfoPath, Visio and Project 2010, 2013, 2016, 2019 and 365 (includes Office 365). |
||
 |
Classic Menu for Office 2007It includes Classic Menu for Word, Excel, PowerPoint, Access and Outlook 2007. |





