Where is AutoArchive in Microsoft Office 2010, 2013, 2016, 2019 and 365
Where is AutoArchive in Outlook 2010 and 2013
- Method A: If you have Classic Menu for Office
- Method B: If you do not have Classic Menu for Office
- Method C: AutoArchive command in Outlook Options
The Other Microsoft Office 2010/2013/2016/2019 applications do not support AutoArchive command
How to Bring Back Classic Menus and Toolbars to Office 2007, 2010, 2013, 2016, 2019 and 365? |
Method A: Get AutoArchive in Outlook 2010 and 2013 if you have Classic Menu for Office
Classic Menu for Office restores the old classic view of Office 2003 in Office 2010 and 2013, as well as drop down menus:
- Click the Menus tab;
- Click the Folder drop down menu;
- Then you will view the AutoArchive Settings item, see figure 1:
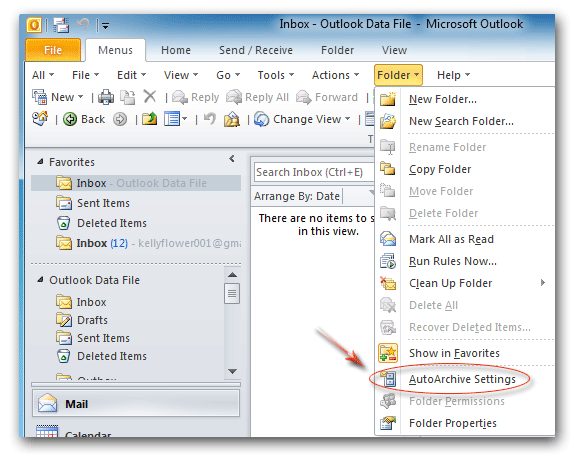
Figure 1: AutoArchive Settings in Folder Menu
More Classic Menu for Office...
Click the AutoArchive Setting button, you will view the Inbox Properties dialog box. In the AutoArchive tab you can easily modify AutoArchive settings, see figure 2:
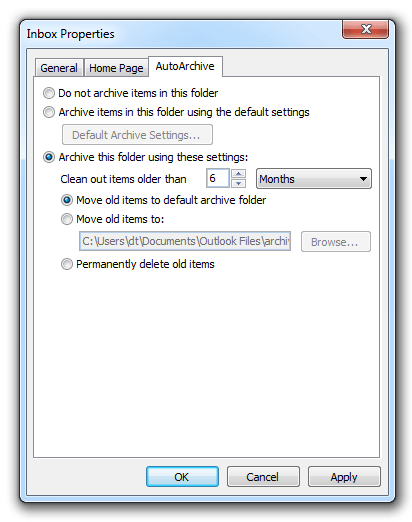
Figure 2: AutoArchive Settings in Inbox Properties dialog box
Method B: Seek for AutoArchive in Ribbon if you do not have Classic Menu for Office
In Outlook 2010 and 2013 main windows,
- Click the Folder tab;
- Go to Properties group;
- Then you will view the AutoArchive Settings button, see figure 3:
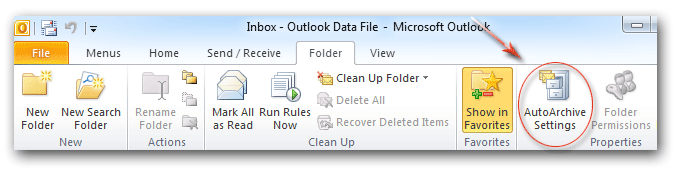
Figure 3: AutoArchive Settings in Ribbon
Inbox Properties dialog box will pop up if you click the AutoArchive Setting button. The AutoArchive settings are under AutoArchive tab, as figure 2 shows.
Method C: AutoArchive command in Outlook Options
- Click the File tab and Options button to enter into Outlook Options window;
- Click the Advanced button at left bar;
- Go to AutoArchive section;
- Then you will view the AutoArchive Settings… button.
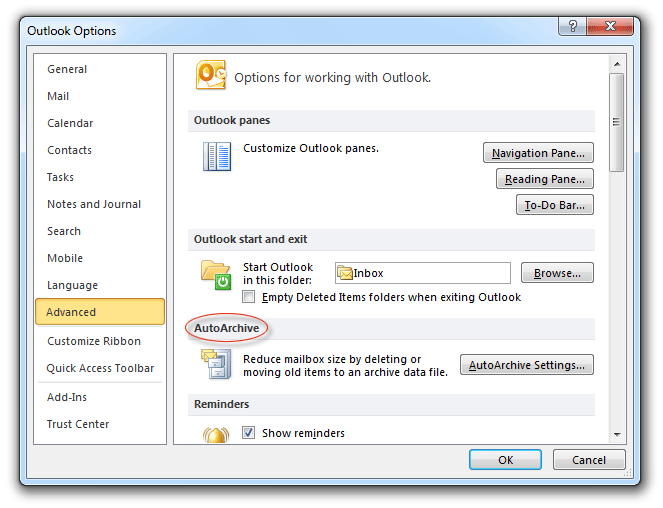
Figure 4: AutoArchive Settings button in Outlook Options
Click the AutoArchive Settings button, and you will open the AutoArchive dialog box, see figure 5:
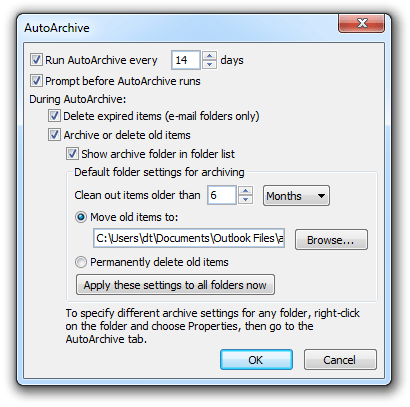
Figure 5: AutoArchive dialog box
AutoArchive in other Office 2010/2013/2016/2019 Applications, such as Word, Excel, PowerPoint…
Microsoft Office 2010 applications do not support AutoArchive command but Outlook 2010 and 2013. So you could not find out the AutoArchive command in Microsoft Word, Excel, PowerPoint, OneNote, Outlook, Publisher, Access, InfoPath, Visio and Project 2010 and 2013.
More tips for Microsoft Office 2010, 2013 and 365
- Where is Office 2007 Classic View
- Where is Office 2010, 2013, 2016, 2019 and 365 Classic View
- Where are Office 2007 Toolbars and Menus
- Where is Office 2010, 2013, 2016, 2019 and 365 Menu and Toolbar
- Where is File Menu
- Where is Format Menu
- Where is Tools menu
- More...
Classic Menu for Office
Brings your familiar old menus and toolbars of Office 2003 (2002, 2000) back to Microsoft Office 2007, 2010, 2013 and 365. You can use Office 2007/2010/2013/2016 (includes Office 365) immediately and efficiently, and don't need any trainings or tutorials when upgrading to Microsoft Office (includes Word, Excel, and more ...) 2007, 2010 or 2013.
Screen Shot of Classic Menu for Word
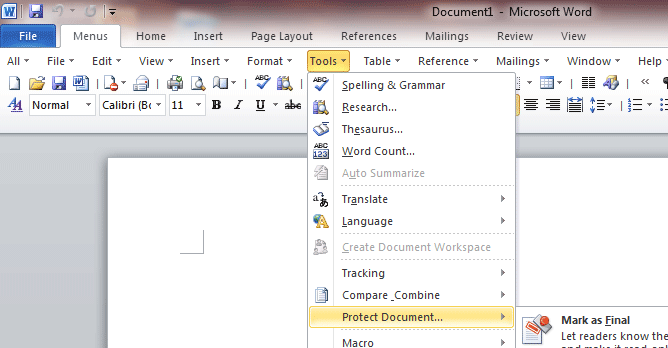
Classic Menu for OfficeIt includes Classic Menu for Word, Excel, PowerPoint, Access, Outlook, OneNote, Publisher, InfoPath, Visio and Project 2010, 2013, 2016, 2019 and 365 (includes Office 365). |
||
 |
Classic Menu for Office 2007It includes Classic Menu for Word, Excel, PowerPoint, Access and Outlook 2007. |





