Where is Edit Hyperlinks in Microsoft Office 2007, 2010, 2013, 2016, 2019 and 365
- Method A: Familiar way to find out Edit Hyperlinks in Office 2007/2010/2013/2016/2019 with Classic Menu
- Method B: Fast way to find out Edit Hyperlinks in Toolbar
- Method C: If you do not have Classic Menu
How to Bring Back Classic Menus and Toolbars to Office 2007, 2010, 2013, 2016, 2019 and 365? |
Method A: Find out Edit Hyperlinks in Office 2007/2010/2013/2016/2019 with Classic Menu
Classic Menu for Office makes it easy for you to find out most of commands in Office 2007/2010/2013's classic menu view that is same as Office 2003's interface with menus and toolbars.
- Select and highlight a hyperlink text;
- Click the Menus tab;
- Click the Insert Menu, then you will see the Hyperlink or Link item. See screenshot (Fig. 1).
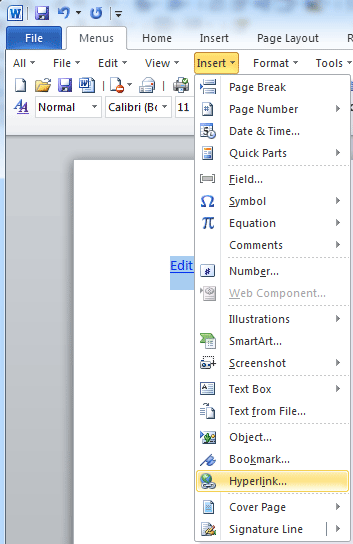
Fig. 1: Hyperlink in Word 2010's Menu
Click to know more information and free download Classic Menu for Office
Provided you installed Classic Menu for Office 2007/2010/2013, you can find out the Hyperlink or Link command in all Microsoft Office 2007/2010/2013/2016/2019 Ribbons, including Microsoft Word, Excel, PowerPoint, Outlook, InfoPath, Publisher, OneNote, and Project 2007/2010/2013.
Note: You won't find out the Edit Hyperlinks command in Outlook 2007/2010/2013/2016/2019 until you get into the Message Window.
Method B: Fast way to find out Edit Hyperlinks in Toolbar
You can find out the Edit Hyperlinks in Edit menu, but also in the Toolbar. You can find out the ![]() Edit Hyperlink button in the Toolbar of most Office 2007/2010/2013/2016/2019 applications, including Word, Excel, PowerPoint, Outlook, InfoPath, OneNote, and Project 2007/2010/2013.
Edit Hyperlink button in the Toolbar of most Office 2007/2010/2013/2016/2019 applications, including Word, Excel, PowerPoint, Outlook, InfoPath, OneNote, and Project 2007/2010/2013.
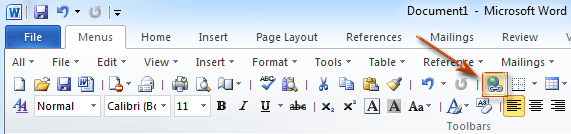
Fig.2: Hyperlink button in Toolbar
Click to know more information and free download Classic Menu for Office
Method C: If you do not have Classic Menu
The following method will guide you to find out the Edit Hyperlink command in Microsoft Office 2007/2010/2013/2016/2019 Ribbon interface without Classic Menu for Office.
- Select and highlight a hyperlink text;
- Click the Insert Tab;
- Go to the Links group;
- Then you will view the
 Hyperlinks button or
Hyperlinks button or  Link button.
Link button.
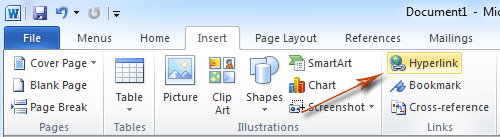
Fig. 3: Hyperlink button in Ribbon
You can find out the Hyperlink or Link command in ribbon of all Office 2007/2010/2013/2016/2019 applications except the Access 2007/2010/2013.
Where is Edit Hyperlink in Microsoft Access 2007/2010/2013
The Hyperlink command is not in the Access 2007/2010/2013/2016/2019 Ribbon, and so you cannot access it in Access 2007/2010/2013/2016/2019 Ribbon interface directly unless you add this command into the Quick Access Toolbar.
Click to know more information and free download Classic Menu for Office
More tips for Microsoft Office 2007, 2010, 2013 and 365
- Where is Office 2007 Classic View
- Where is Office 2010, 2013, 2016, 2019 and 365 Classic View
- Where are Office 2007 Toolbars and Menus
- Where is Office 2010, 2013, 2016, 2019 and 365 Menu and Toolbar
- Where is File Menu
- Where is Format Menu
- Where is Tools menu
- More...
Classic Menu for Office
Brings your familiar old menus and toolbars of Office 2003 (2002, 2000) back to Microsoft Office 2007, 2010, 2013 and 365. You can use Office 2007/2010/2013/2016 (includes Office 365) immediately and efficiently, and don't need any trainings or tutorials when upgrading to Microsoft Office (includes Word, Excel, and more ...) 2007, 2010 or 2013.
Screen Shot of Classic Menu for Word
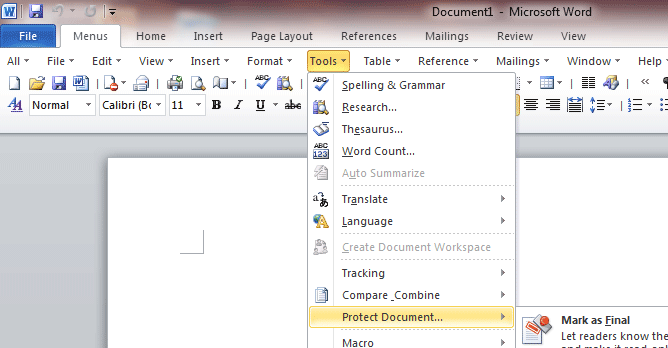
Classic Menu for OfficeIt includes Classic Menu for Word, Excel, PowerPoint, Access, Outlook, OneNote, Publisher, InfoPath, Visio and Project 2010, 2013, 2016, 2019 and 365 (includes Office 365). |
||
 |
Classic Menu for Office 2007It includes Classic Menu for Word, Excel, PowerPoint, Access and Outlook 2007. |





